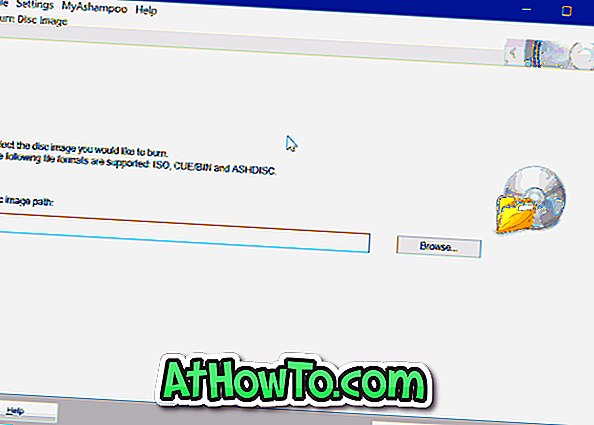Vuoi proteggere con password un file PDF in Windows 10? Vuoi crittografare un file PDF sul tuo PC prima di condividerlo con altri? In questa guida, vedremo come proteggere con password i file PDF in Windows 10 gratuitamente.
PDF Shaper è un software gratuito progettato per aiutare gli utenti di PC a proteggere con password i file PDF con facilità. Il programma PDF Shaper è facile da usare, anche per utenti inesperti.

Oltre a crittografare e decifrare i file PDF, PDF Shaper consente anche di unire file PDF, dividere file PDF, filigranare file PDF, estrarre testo da PDF, estrarre l'immagine da file PDF, ruotare pagine in PDF, convertire PDF in file di testo, convertire PDF in formato RTF e converti PDF in immagine.
Ecco come proteggere con password i file PDF in Windows 10 e versioni precedenti di Windows utilizzando il software PDF Shaper gratuito.
Passaggio 1: Scarica il software PDF Shaper gratuito. Installa PDF Shaper sul tuo PC.
Passo 2: Dopo aver installato PDF Shaper sul tuo PC, apri lo stesso. Usa il menu Start per aprire il programma.
Passaggio 3: nel riquadro di sinistra, fare clic sulla scheda Protezione .
Passaggio 4: ora, sul lato destro, fare clic su Encrypt option. Questo aprirà la finestra Encrypt.

Passaggio 5: fare clic sul pulsante Aggiungi per selezionare il file PDF che si desidera proteggere con password. È possibile aggiungere più file PDF se si desidera proteggere con password più di un file PDF con la stessa password.

Passaggio 6: nella stessa finestra, passare alla scheda Opzioni come mostrato nell'immagine sottostante.
Passaggio 7: Nel campo Password utente, immettere la password che si desidera utilizzare per proteggere con password il file PDF.

Nella sezione delle autorizzazioni, seleziona le autorizzazioni. Ad esempio, se vuoi impedire a qualcuno di stampare il tuo file PDF, non selezionare la casella di controllo Stampa.
Se si desidera che il file PDF richieda la password prima di stampare o copiare il contenuto, immettere una password nella casella Password proprietario.
Ricordare che la password utente viene utilizzata per accedere al file PDF mentre la password del proprietario viene utilizzata per copiare il contenuto da PDF o stampare il PDF. Assicurarsi inoltre che la password del proprietario sia diversa dalla password dell'utente. Se si desidera semplicemente proteggere con password il file PDF, non è necessario inserire una password nel campo Password proprietario.
Passaggio 8: infine, fare clic sul pulsante Processo per proteggere con password il file PDF selezionato. Quando viene richiesto, selezionare un percorso per salvare il nuovo file PDF protetto da password, quindi fare clic sul pulsante Salva .