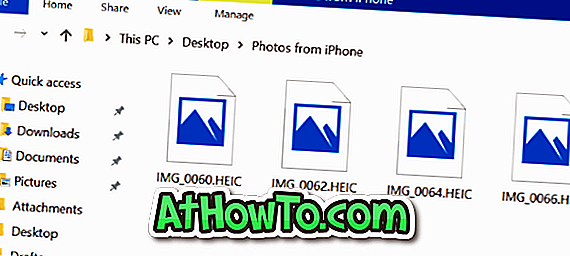Il driver di scheda grafica o video è uno dei primi driver che installiamo dopo aver effettuato una installazione di installazione di Windows o una nuova installazione. Windows 10 scarica e installa automaticamente driver di grafica e altri importanti driver di dispositivo in background per impostazione predefinita, rendendo più facile per gli utenti iniziare a utilizzare il proprio computer Windows 10 senza dover installare manualmente i driver di periferica.
Quando il driver video o grafico è danneggiato o non funziona, potresti ottenere un BSOD (Blue Screen of Death) o altri errori. Ad esempio, "Il driver dello schermo ha smesso di rispondere e si è ripristinato" è uno degli errori più comuni che si verificano quando il driver video non funziona correttamente.
Se ritieni che il driver video o grafico del tuo PC non funzioni, reinstallare il driver è la soluzione perfetta. Detto questo, se si verificano problemi dopo l'aggiornamento del driver, è possibile ripristinare il driver per ripristinare la versione precedente del driver.
Completare le istruzioni sotto riportate per reinstallare la grafica, il video o il driver del display in Windows 10.
Reinstallare la grafica o il driver video in Windows 10
Passaggio 1: fare clic con il pulsante destro del mouse sul pulsante Start sulla barra delle applicazioni, quindi fare clic su Gestione dispositivi per aprire lo stesso.

Passaggio 2: in Gestione dispositivi, espandere Schede video per visualizzare la scheda grafica, video o scheda video. Se hai più schede video, tutte appariranno qui.

Passaggio 3: annotare il nome del video o della scheda grafica e il numero del modello. Visitare il sito Web del produttore della scheda grafica o il sito Web del produttore del PC e scaricare la versione più recente del driver per la scheda video o il modello del PC. Oppure cerca semplicemente il web digitando il nome e il numero di modello della scheda grafica per trovare rapidamente il driver corretto.

Assicurati di controllare se stai usando Windows 10 a 32 o 64 bit e scarica il tipo giusto di driver.
Passaggio 4: in Gestione dispositivi, fare clic con il pulsante destro del mouse sulla voce della scheda grafica, quindi fare clic su Disinstalla opzione dispositivo . Anche in questo caso, se si dispone di più schede video, fare clic con il pulsante destro del mouse su quello di cui si desidera reinstallare il driver.

Passaggio 5: quando viene visualizzata la seguente finestra di dialogo di conferma, selezionare la casella di controllo Elimina il software del driver per questo dispositivo, quindi fare clic sul pulsante Disinstalla .

Una volta disinstallato il driver, riavviare il computer una volta. Tieni presente che è importante riavviare il PC per disinstallare completamente il driver del dispositivo.
E se si riscontrano problemi durante la disinstallazione del driver della scheda grafica, utilizzare il software Display Driver Uninstaller (gratuito) per rimuovere completamente il driver video.
Passaggio 6: infine, dopo aver riavviato il computer, eseguire il file di installazione del driver video scaricato al passaggio 3. Seguire le istruzioni visualizzate per completare l'installazione. Riavvia il tuo computer se il file di installazione ti chiede di farlo.

È tutto! Hai reinstallato con successo il video, la grafica o il driver del display in Windows 10.