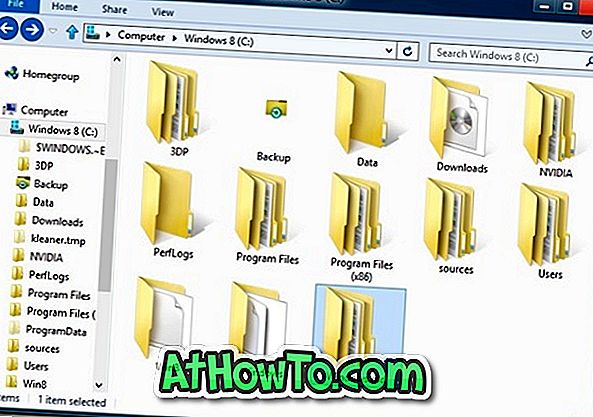Può essere che si desideri personalizzare lo sfondo della schermata di blocco o si desideri modificare le impostazioni sulla privacy predefinite o si desideri aggiungere un nuovo account utente. In Windows 8, è necessario aprire le nuove impostazioni del PC (note anche come Metro Control Panel) per modificare queste impostazioni.
Quelli di voi hanno utilizzato Windows 8 probabilmente a conoscenza del Metro Control Panel. Oltre al vecchio pannello di controllo, Windows 8 include anche un'altra posizione denominata Impostazioni PC (nota anche come Metro Control Panel) per modificare facilmente le varie impostazioni di sistema.

Il pannello di controllo della metropolitana è il luogo in cui puoi personalizzare lo sfondo della schermata di blocco, l'immagine dell'account utente e la schermata Start, creare un nuovo account utente, modificare le impostazioni di notifica, avviare il PC di aggiornamento e ripristinare la funzionalità del PC, cambiare la sincronizzazione, facilità di accesso, ricerca e privacy impostazioni.
Per avviare le impostazioni del PC usando i mouse, è necessario prima aprire la barra degli attributi spostando il cursore del mouse nell'angolo in alto a destra dello schermo. Una volta visualizzata la barra degli accessi, fai clic su Impostazioni e quindi, infine, fai clic su Altre impostazioni del PC per avviare le impostazioni del PC o il Pannello di controllo della Metro.
In Windows 8, è necessario aprire il Pannello di controllo della Metro per modificare le varie impostazioni del PC sopra menzionate e non è possibile utilizzare il vecchio Pannello di controllo per modificare queste impostazioni del PC. Ma se sei un appassionato di parole chiave e vorresti aprire le Impostazioni del PC senza usare il mouse, puoi usare la scorciatoia da tastiera. Sì, è sufficiente premere i tasti Windows + I seguiti dal tasto Invio o Barra spaziatrice per avviare lo stesso senza toccare il mouse.
Se sei nuovo di Windows 8, ti suggeriamo di controllare come aprire il Pannello di controllo in Windows 8 e come bloccare il Pannello di controllo sulla barra delle applicazioni e le guide della schermata Start.