Microsoft ha introdotto due funzionalità interessanti e molto utili in Windows 8. Refresh PC e Reset PC sono le due nuove funzionalità che consentono di risolvere tutti i problemi di Windows aggiornando le impostazioni o reimpostando tutto. Queste funzionalità consentono di impostare le impostazioni di Windows 8 sui valori predefiniti o di ripristinare Windows 8 alle impostazioni di fabbrica (impostazioni originali) eliminando i dati e le app installate.
Se non si ha familiarità con queste funzionalità, Aggiorna PC consente di ripristinare tutte le impostazioni di Windows ai valori predefiniti senza eliminare documenti, musica e altri file e Ripristina PC reinstalla Windows e cancella tutto, inclusi i file.
L'unico problema è che potrebbe essere richiesto di inserire l'installazione di Windows o il supporto di ripristino durante l'operazione di ripristino del PC o di aggiornamento del PC. Quando si avvia la funzione Ripristina o Aggiorna PC, è possibile ottenere "Inserisci supporto: alcuni file sono mancanti. Il tuo supporto di installazione o ripristino di Windows fornirà questi file ".

Sebbene molti di noi abbiano il supporto di installazione di Windows 8, è sempre consigliabile apportare le modifiche necessarie alle impostazioni predefinite in modo da poter reimpostare Windows 8 senza inserire il supporto di installazione o di ripristino.
Gli utenti che desiderano eseguire il ripristino del funzionamento del PC senza utilizzare il supporto di avvio possono seguire le istruzioni fornite di seguito. Grazie Alex.
Come preparare Windows 8 all'avvio Ripristinare il funzionamento del PC senza il supporto di installazione.
Passaggio 1: è necessario prima creare una cartella denominata Win8 nella directory principale dell'unità Windows 8. Cioè, se il tuo disco di Windows 8 è "C", allora devi creare la cartella sotto l'unità "C".
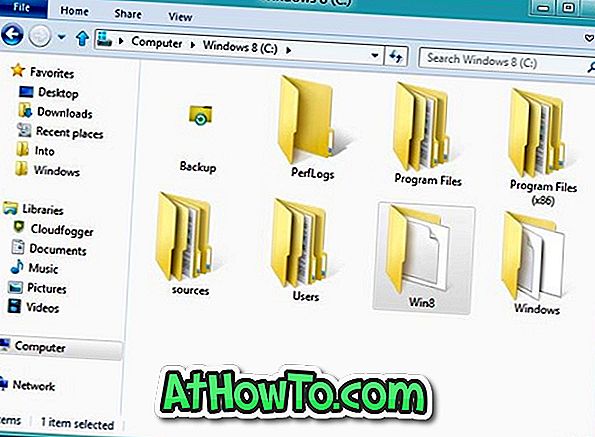
Passaggio 2: Ora, inserisci il supporto di installazione di Windows 8, vai alla cartella Sorgente e copia il file install.wim nella cartella Win8 creata in precedenza nell'unità di Windows 8.

NOTA: se si dispone di file ISO di Windows 8, è sufficiente fare clic con il pulsante destro del mouse sul file e selezionare l'opzione Monta. È quindi possibile esplorare la cartella di origine per copiare il file install.wim.

Passaggio 3: Avvia prompt elevato. Per fare ciò, digitare CMD nella schermata Start e quindi premere contemporaneamente i tasti Ctrl + Alt + Canc per avviare il prompt dei comandi con diritti di amministratore. Fai riferimento a come eseguire un programma con diritti di amministratore per ulteriori informazioni.
Passaggio 4: nel prompt con privilegi elevati, eseguire il seguente comando:
reagentc.exe / setosimage / percorso C: \ Win8 / target c: \ Windows / Index
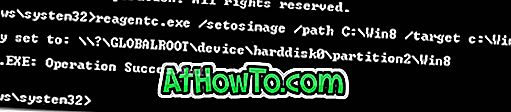
Passaggio 5: chiudere il prompt dei comandi. Questo è tutto! Seguire le istruzioni fornite di seguito per avviare il ripristino del PC o l'operazione di aggiornamento del PC.
Come ripristinare o aggiornare Windows 8 PC senza il supporto di installazione.
Passo 1: Avvia il Metro Control Panel o le impostazioni del PC. Per fare ciò, è possibile premere contemporaneamente i tasti Windows + I seguito dal tasto Invio.
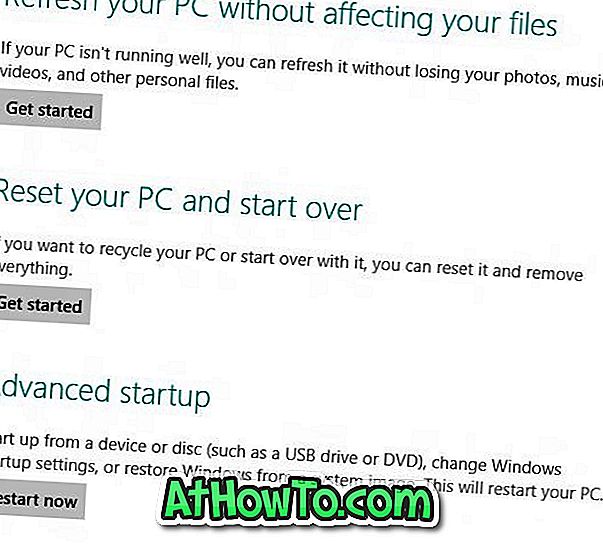
Passo 2: Qui, nel riquadro di sinistra, fare clic su Generale per vedere Ripristina il PC e Aggiorna le opzioni del PC. Fai clic sul pulsante Inizia sotto Ripristina il tuo PC o Aggiorna il tuo PC. Non ti verrà chiesto di inserire il messaggio di installazione o di recupero in questo momento. È possibile seguire come utilizzare la funzionalità Ripristina PC nella guida di Windows 8 per la procedura passo-passo per reimpostare il PC Windows 8.
Preparare il PC per eseguire l'operazione Aggiorna PC senza supporti di installazione.
Questa procedura comporta la creazione di un'immagine Windows personalizzata per aggiornare il PC. Cioè, creeremo un backup dell'immagine di sistema dello stato attuale di Windows, incluse le app installate e le impostazioni personalizzate, in modo che questa immagine personalizzata possa essere utilizzata per l'operazione Aggiorna PC.
Procedura:
Passaggio 1: creare una cartella denominata Win8Image in qualsiasi punto dell'HDD in cui si desidera salvare l'immagine personalizzata. Assicurarsi che l'unità abbia spazio sufficiente prima di procedere al passaggio successivo. Lo spazio richiesto per salvare l'immagine dipende da tutte le applicazioni e altri file nell'unità di Windows.
Oppure, è possibile creare la cartella dalla riga di comando immettendo il comando mkdir D: \ Win8Image .
Passaggio 2: aprire il prompt dei comandi come amministratore ed eseguire il seguente comando:
recimg -CreateImage D: \ Win8Image
D: \ Win8Image fa riferimento alla posizione che è stata precedentemente creata per salvare il file di immagine.
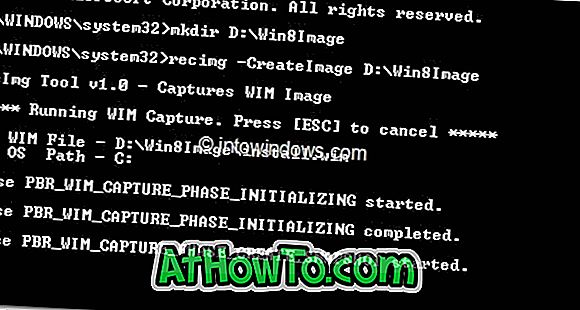
Questo è tutto! È ora possibile visitare le impostazioni del PC (Metro Control Panel) per avviare l'operazione di aggiornamento del PC. Quando si esegue l'operazione Aggiorna PC, questa immagine appena creata verrà utilizzata come immagine di base e verrà utilizzata per l'attività.














