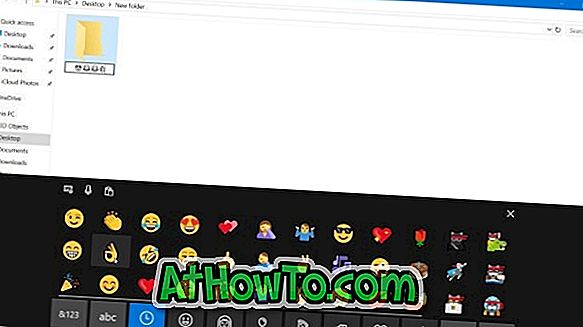L'installazione di Windows su un Mac con l'aiuto di Boot Camp Assistant è il miglior metodo disponibile per l'esecuzione di Windows su hardware Mac. Ci sono un paio di vantaggi nell'usare questo metodo rispetto ad altri metodi. Boot Camp è un software Apple ufficiale, il che significa che quando installi Windows su un computer Mac, tutto l'hardware, inclusi tastiera e trackpad funziona senza problemi.

In secondo luogo, l'installazione di Windows con l'aiuto di Boot Camp è abbastanza semplice. Ti aiuta a creare una partizione per Windows e quindi creare un'unità USB avviabile per avviare l'installazione del tuo sistema operativo preferito su computer Mac. In terzo luogo, Boot Camp non utilizza la tecnologia di virtualizzazione, il che significa che hai la possibilità di utilizzare le risorse di sistema complete poiché il tuo computer Mac non ha bisogno di condividere le risorse tra Mac OS X, il software di virtualizzazione e Windows.
Gli utenti che hanno installato Windows su un computer Mac utilizzando Assistente Boot Camp probabilmente hanno notato che dopo aver completato l'installazione di Windows e aver configurato tutti i driver Boot Camp, la partizione Mac è impostata come quella predefinita e quando si accende il Mac, si è necessario tenere premuto il tasto Alt (Opzione) per visualizzare il menu di selezione del disco del sistema operativo, in cui è possibile selezionare il disco di Windows e avviare in Windows.
Alcuni utenti che utilizzano Windows più spesso di Mac OS X potrebbero voler impostare il disco di Windows come predefinito per evitare di tenere premuto il tasto Alt (Opzione) ogni volta. Se vuoi avviare Windows senza tenere premuto il tasto Alt, completa le seguenti istruzioni:
Passaggio 1: Accendi il Mac, tieni premuto il tasto Alt (Opzione) per visualizzare il menu di selezione del disco del sistema operativo, quindi fai clic sull'unità di Windows per avviare l'avvio in Windows.
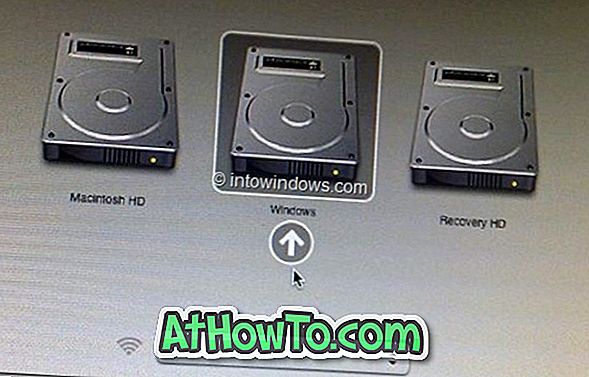
Passo 2: Una volta che Windows è attivo e funzionante, fare clic destro sull'icona di Boot Camp (vedere l'immagine) nel sistema (fare clic sulla piccola freccia su se non si riesce a vederlo sulla barra delle applicazioni) e quindi fare clic su Boot Camp Control Panel per aprire la finestra di dialogo Pannello di controllo Boot Camp. Se viene richiesto con la casella Controllo dell'account utente, fare clic sul pulsante Sì.

Passaggio 3: nella scheda Disco di avvio, fare clic su BootCamp Windows per selezionarlo, quindi fare clic sul pulsante Applica. È ora possibile riavviare la macchina per controllarla.

NOTA: d'ora in poi, per avviare in Mac OS X, è necessario tenere premuto il tasto Opzione (Alt) e quindi fare clic su Disco Mac OS X nel menu di selezione del disco. È possibile ripristinare l'impostazione originale di Boot Camp seguendo di nuovo la procedura sopra riportata e quindi selezionando Macintosh HD OS X nel pannello di controllo Boot Camp.
Come eliminare la guida alla partizione di Windows Boot Camp potrebbe interessarti anche tu.