Nel 2009, subito dopo l'uscita pubblica di Windows 7 RTM, Microsoft ha rilasciato lo strumento di download USB / DVD di Windows 7 in modo che gli utenti che scaricano il file immagine ISO di Windows 7 da Microsoft Store possano facilmente creare un DVD avviabile USB o avviabile utilizzando il file ISO di Windows.
Anche se Microsoft non ha aggiornato lo strumento di download USB / DVD di Windows 7 dalla sua versione iniziale, è completamente compatibile con le versioni di Windows 8 e Windows 8.1. A differenza di altri software disponibili per creare Windows USB avviabile, è necessario prima installare lo strumento di download USB / DVD di Windows 7, ovvero non è possibile eseguire questo strumento da un'unità flash rimovibile.

La cosa migliore di questo strumento è che non solo consente di creare un USB avviabile, ma anche un DVD avviabile utilizzando un file ISO di Windows.
Mentre lo strumento di download USB / DVD di Windows 7 non è certamente lo strumento migliore della sua categoria e strumenti gratuiti come Rufus facilmente sovraperformano questo strumento ufficiale, gli utenti che non sono a proprio agio con strumenti di terze parti preferiscono utilizzare questo strumento.
L'altro svantaggio di questo strumento è che non aiuta a creare un USB avviabile per i computer UEFI. Cioè, non puoi usare questo strumento per creare USB avviabile per installare Windows 8.1 su un computer UEFI. Per poter creare USB avviabile compatibile UEFI, è necessario utilizzare Rufus, il miglior strumento gratuito disponibile per il lavoro.
Come utilizzare Windows 7 USB / DVD Download Tool per creare USB / DVD avviabile di Windows 8.1:
Passo 1: Scarica lo strumento di download USB / DVD di Windows 7 da qui. È compatibile con i sistemi a 32 e 64 bit. Supporta tutte le versioni recenti di Windows, incluso il buon vecchio Windows XP e Vista.
Passaggio 2: eseguire il file di installazione scaricato e quindi seguire le semplici istruzioni visualizzate sullo schermo per installare lo strumento sul PC.
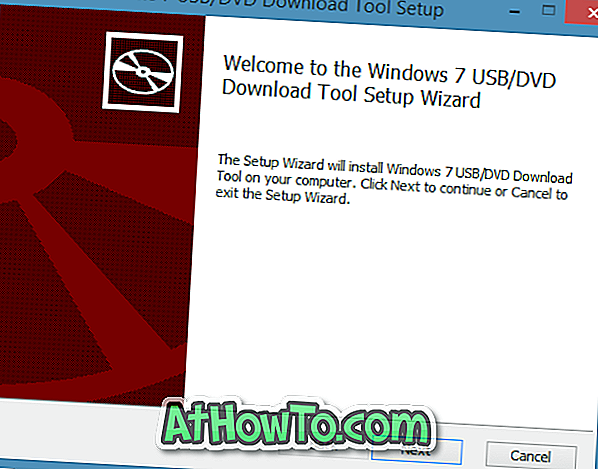
Passaggio 3: collegare il flash USB (almeno 4 GB per 32 bit e 8 GB per 64 bit) al PC se si desidera creare un USB avviabile. E se si desidera creare un DVD avviabile con l'aiuto di questo strumento, inserire un DVD vuoto nell'unità ottica prima di procedere al passaggio successivo.
Passaggio 4: una volta installato, avviare lo strumento di download USB / DVD di Windows 7. Fare clic sul pulsante Sfoglia per individuare il file ISO di Windows 8.1, quindi fare clic sul pulsante Avanti .
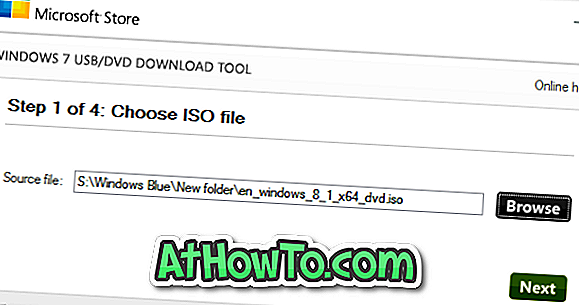
Passaggio 5: Nella schermata seguente, selezionare il dispositivo USB come tipo di supporto se si desidera creare un USB avviabile o scegliere DVD per creare DVD di avvio di Windows 8.1 utilizzando il file ISO.
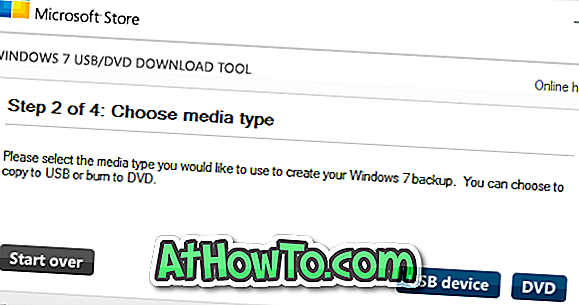
Importante: assicurarsi di eseguire il backup di tutti i dati dall'unità USB poiché tutti i file verranno eliminati durante il processo.
Seleziona il tipo di supporto come dispositivo USB o DVD per procedere al passaggio successivo.
Passaggio 6: Se è stato selezionato il dispositivo USB come tipo di supporto, verrà visualizzata la seguente schermata in cui è necessario selezionare il dispositivo USB, quindi fare clic sul pulsante Inizia copia .

Fare clic sul pulsante Cancella dispositivo USB quando la finestra di dialogo di avviso appare sullo schermo. In alcuni casi, potresti visualizzare un'altra finestra di dialogo di avviso (vedi immagine). Fare clic sul pulsante Sì questa volta per continuare a formattare l'unità selezionata e copiare i file di Windows.

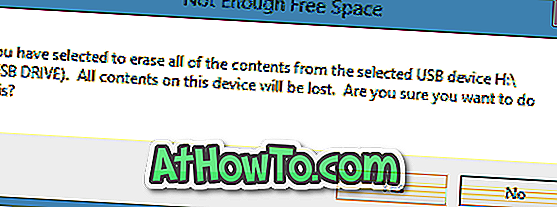
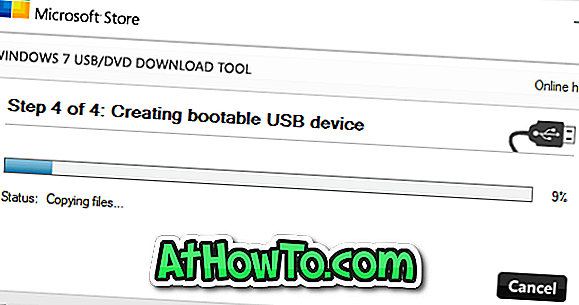
E se hai selezionato il DVD nell'ultimo passaggio, vedrai il pulsante Inizia la masterizzazione . Fare clic sullo stesso pulsante per iniziare a creare il DVD di avvio di Windows 8.1.
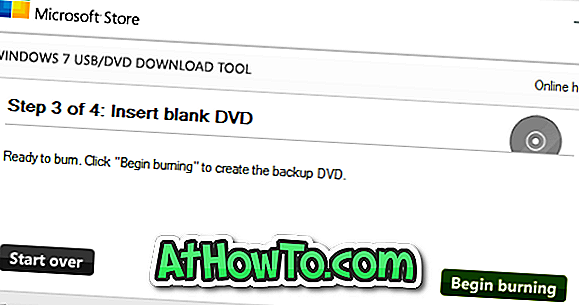
Passaggio 7: Una volta che l'USB avviabile è pronto, verrà visualizzato il messaggio Backup completato. Questo è tutto!
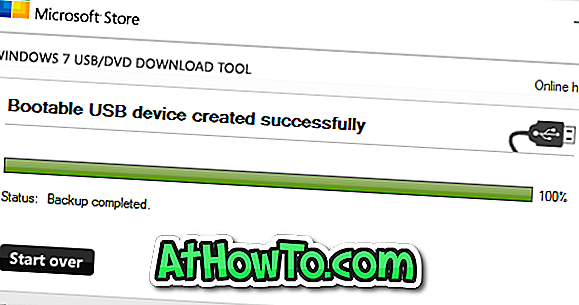
NOTA: Se si verifica l'errore "Impossibile eseguire bootsect.exe", è probabile che si stia tentando di creare un USB avviabile a 64 bit di Windows 8.1 da una versione di Windows a 32 bit. È possibile risolvere l'errore e creare correttamente l'USB avviabile seguendo la soluzione fornita alla fine di questa pagina.













