Windows Store in Windows 10 ha decine di migliaia di app gratuite. Oltre alle app, puoi anche acquistare giochi, film, musica e programmi TV.
Fin dal rilascio di Windows 10 a luglio 2015, molti utenti hanno riscontrato numerosi problemi con l'app Store. Molte volte, l'app Store si rifiuta semplicemente di avviarsi, si blocca durante l'apertura o si chiude automaticamente subito dopo l'avvio.

Anche gli utenti riscontrano problemi durante il download e l'installazione di app e giochi da Store.
Se riscontri anche un problema con l'app Store e nessuna delle soluzioni disponibili sul Web ti ha aiutato a risolvere il problema, puoi considerare di reimpostare l'app Store prima di reinstallare l'app Store.
Sì, a partire da Anniversary Update (versione 1607), Windows 10 consente di ripristinare le app predefinite, incluso lo Store. Microsoft consiglia inoltre di ripristinare lo Store se l'app non funziona correttamente.
NOTA: se utilizzi un account Microsoft per accedere a Windows 10, la reimpostazione dello Store non ti disconnetterà dallo Store. Tuttavia, se si utilizza un account utente locale, sarà necessario accedere nuovamente a Store dopo aver ripristinato l'app Store per acquistare app o consultare la cronologia acquisti.
Ripristina l'app di Windows 10 Store
Completa le seguenti istruzioni per reimpostare Windows Store in Windows 10.
Passaggio 1: apri l'app Impostazioni facendo clic sulla sua icona nel menu Start o premendo contemporaneamente i tasti Windows e I (logo Windows + I).
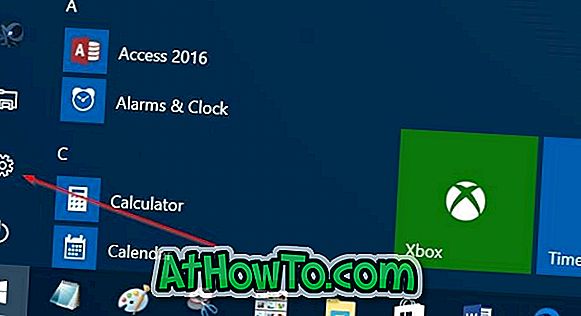
Passaggio 2: fare clic sull'icona Sistema, quindi su App e funzionalità . Ora dovresti vedere tutte le app installate e i programmi desktop.
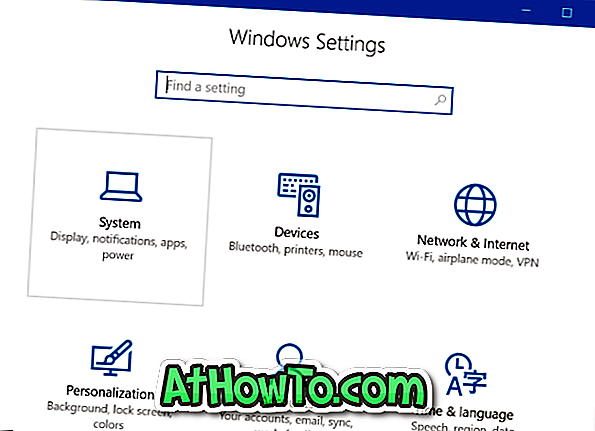
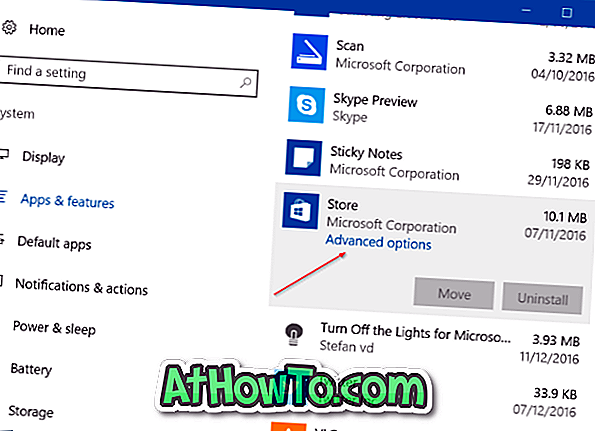
Passaggio 3: fare clic su App Store per visualizzare il link Opzioni avanzate . Fai clic sul link Opzioni avanzate .
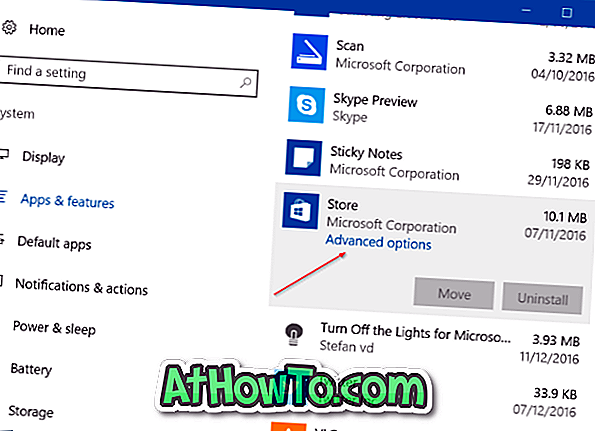
Passaggio 4: fare clic sul pulsante Ripristina per visualizzare una finestra di dialogo con "Questa operazione eliminerà definitivamente i dati dell'app su questo dispositivo, comprese le preferenze e i dettagli di accesso". Fai di nuovo clic sul pulsante Ripristina per reimpostare l'app di Windows Store. È tutto!
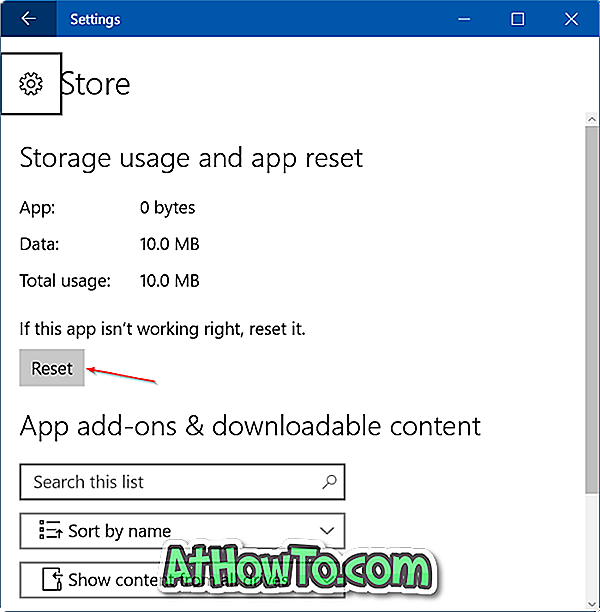
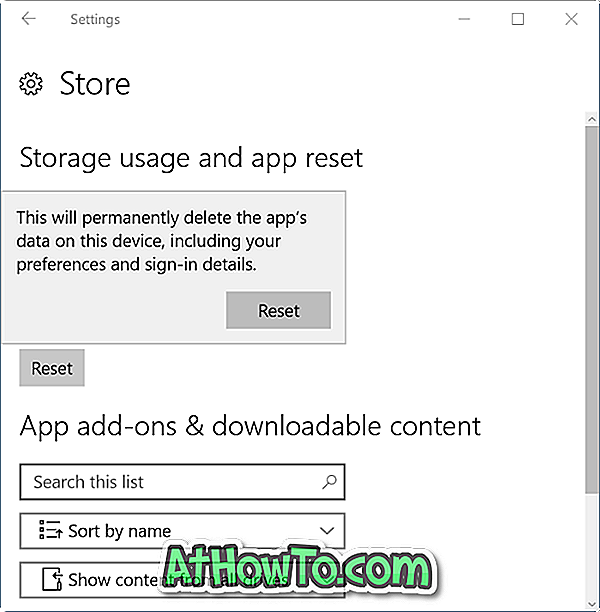
Una volta completato il processo di ripristino, accanto al pulsante Ripristina viene visualizzato un segno di spunta che indica che il ripristino è stato eseguito correttamente.
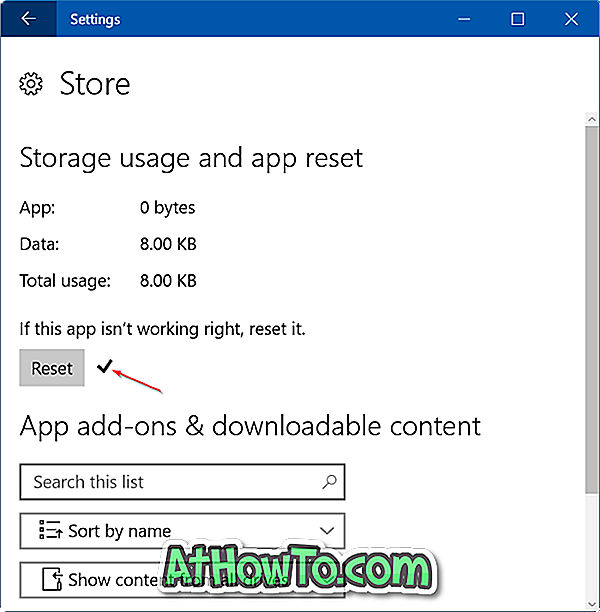
Come già detto, la reimpostazione dell'app Store in questo modo non ti disconnette dall'app Store se stai utilizzando un account Microsoft per accedere a Windows 10 ma gli utenti dell'account locale devono eseguire nuovamente l'accesso.
Apri l'app Store ora. Se l'app Store si rifiuta di aprirsi, disconnettiti e accedi o riavvia il tuo PC una volta.
Scopri come cancellare e ripristinare la cache del negozio in Windows 10.














