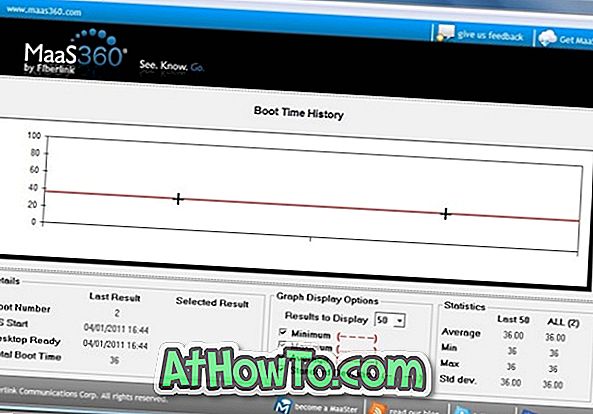Molte persone possiedono sia Windows che computer Mac. Se usi Windows e Mac, è probabile che a volte tu voglia condividere file tra PC e Mac. Un sacco di guide pratiche disponibili sul Web per aiutare a trasferire file tra Windows e Mac, ma tutti richiedono la riproduzione con le impostazioni di sistema predefinite.
Gli utenti che desiderano condividere file tra PC e Mac senza toccare le impostazioni di sistema dovrebbero provare un software gratuito denominato FileDrop. FileDrop, simile all'AirDrop di Apple che ti consente di trasferire file tra due computer Mac, ti consente di condividere rapidamente file tra Windows e Mac con un trascinamento. La bellezza del programma sta nella sua capacità di condividere file senza dover aprire le impostazioni di sistema.
FileDrop per trasferire file tra Windows 10 PC e Mac
L'interfaccia del programma è molto elegante e l'utilizzo di questo programma è anche molto semplice. Scarica e installa l'app su Windows e Mac sulla stessa rete. Esegui il programma su Windows e Mac per avviare la scansione dei computer sulla stessa rete con FileDrop. Basta trascinare il file che si desidera condividere nella casella FileDrop sullo schermo di Windows per condividere il file con il Mac e viceversa.


Quando FileDrop è in esecuzione, una finestra apparirà sullo schermo. Per condividere un file, è sufficiente trascinare e rilasciare i file nella casella di FileDrop. Un altro apparirà sull'altro computer chiedendo il permesso di accettare o rifiutare il / i file / i. Fai clic su Accetta per avviare il trasferimento dei file. Durante il trasferimento di un numero elevato di file, FileDrop visualizza anche il report sull'avanzamento in percentuale.


E se hai più di due computer in esecuzione con FileDrop, FileDrop mostrerà tutti i computer disponibili sulla stessa rete. Quindi puoi usare FileDrop anche per condividere file tra due o più computer Windows sulla stessa rete.

Tutto sommato, FileDrop è perfetto per gli utenti che non amano giocare con le impostazioni di sistema per trasferire i file. Al momento della stesura di questo articolo, FileDrop è disponibile solo per Windows e Mac, ma una versione dell'app sarà presto disponibile per i sistemi operativi mobili in modo che gli utenti possano trasferire i file tra tutte le principali piattaforme desktop e mobili con un semplice trascinamento.
Con le impostazioni predefinite, FileDrop salva tutti i file trasferiti nella cartella Download. È possibile modificare questa posizione facendo clic sul pulsante Download e quindi facendo clic su Cambia opzione cartella situata nella casella di FileDrop.
All'avvio di FileDrop su Windows per la prima volta, Windows Firewall (se acceso), mostrerà un messaggio con il messaggio "Windows Firewall ha bloccato alcune funzionalità su tutte le reti pubbliche e private". Fai clic su Consenti pulsante di accesso per iniziare a utilizzare FileDrop. E su Mac, potrebbe essere necessario abilitare le app in esecuzione scaricate da Internet in Preferenze di sistema> Sicurezza e privacy.
Scarica FileDrop