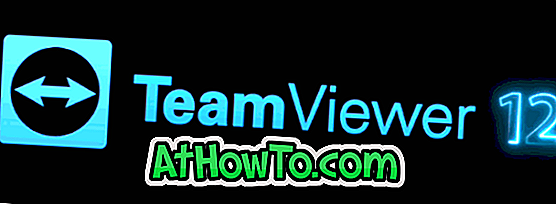Molto tempo gli utenti Windows sapranno quanto fosse semplice accedere alla finestra di dialogo Impostazioni screen saver in Windows XP, Vista, Windows 7 e Windows 8.1. Dovevamo semplicemente fare clic con il pulsante destro del mouse sul desktop, fare clic sull'opzione Personalizza per aprire la finestra Personalizzazione, quindi fare clic sul collegamento Screen saver per aprire le impostazioni dello screen saver.
In Windows 10, quando si fa clic con il pulsante destro del mouse sul desktop e si fa clic sull'opzione Personalizza, si ottiene la sezione Personalizzazione dell'app Impostazioni anziché la classica finestra Personalizzazione. Tuttavia, non ci sono opzioni in Impostazioni app per modificare le impostazioni di Screen Saver. Microsoft ha abbandonato le impostazioni di Screen Saver da Windows 10? No, ma è solo che l'accesso alla finestra di dialogo Impostazioni Screen Saver non è facile come prima.

Come tutti sappiamo, la finestra di dialogo Impostazioni screen saver include opzioni per passare da uno screen saver installato e ci consente di personalizzare gli screen saver installati modificando le impostazioni predefinite.
Se si desidera aprire le impostazioni di Screen Saver in Windows 10, è sufficiente seguire le istruzioni indicate in uno dei metodi indicati di seguito.
Metodo 1 di 5
Avvia la finestra di dialogo Impostazioni screen saver in Windows 10
Passaggio 1: apri l'app Impostazioni. Per aprirlo, apri Avvia e quindi fai clic su Impostazioni . L'app Impostazioni può anche essere avviata con l'aiuto della scorciatoia da tastiera Windows + I.

Passaggio 2: fare clic sulla categoria di personalizzazione per navigare allo stesso.

Suggerimento: puoi accedere rapidamente alla sezione Personalizzazione dell'app Impostazioni facendo clic con il pulsante destro del mouse sul desktop e quindi facendo clic sull'opzione Personalizza.
Passaggio 3: sul lato sinistro, fare clic su Blocca schermo per visualizzare le impostazioni relative alla schermata di blocco sul lato destro.
Passaggio 4: scorri verso il basso per visualizzare il link Impostazioni screen saver. Fare clic sul collegamento Impostazioni salvaschermo per aprire la classica finestra di dialogo Impostazioni salvaschermo.

Metodo 2 di 5
Apri Impostazioni salvaschermo dal comando Esegui
Passaggio 1: aprire la casella di comando Esegui premendo contemporaneamente i tasti Windows e R (Windows + R).
Passaggio 2: nella casella di comando Esegui, digitare il seguente comando e quindi premere il tasto Invio per aprire la finestra di dialogo Impostazioni screen saver in Windows 10.
control desk.cpl,, @ screensaver

Questo è tutto!
Metodo 3 di 5
Apri le impostazioni dello screen saver da Start
Passaggio 1: aprire il menu o la schermata Start.
Passaggio 2: nella casella di ricerca, digitare Cambia screen saver e quindi premere il tasto Invio per aprire le impostazioni dello screen saver.

Metodo 4 di 5
Crea un collegamento alle impostazioni dello screen saver
Se hai spesso bisogno di accedere alle impostazioni di Screen Saver, usa questo metodo per creare un collegamento a Impostazioni salvaschermo direttamente sul desktop o sul menu Start.
Passaggio 1: fare clic con il pulsante destro del mouse sul desktop, fare clic su Nuovo, quindi fare clic su Collegamento .

Passaggio 2: Una volta avviata la procedura guidata Nuova scorciatoia, digitare o incollare il seguente testo nella casella denominata Digitare il percorso dell'elemento.
control desk.cpl,, @ screensaver

Fare clic sul pulsante Avanti.
Passaggio 3: immettere Impostazioni salvaschermo come nome di scelta rapida, quindi fare clic sul pulsante Fine per creare il collegamento sul desktop di Windows 10. Fare doppio clic sul collegamento dovrebbe aprire la finestra di dialogo Impostazioni screen saver.


Se si preferisce avere il collegamento all'avvio, fare clic con il pulsante destro del mouse sul collegamento e quindi fare clic su Pin to Start option.
Metodo 5 di 5
Apri le impostazioni dello screen saver dal prompt dei comandi
Passaggio 1: Apri il prompt dei comandi. Per fare ciò, digitare CMD nella casella Inizia ricerca, quindi premere il tasto Invio.

Passaggio 2: nella finestra del prompt dei comandi, copiare e incollare il seguente testo (sì, il prompt dei comandi in Windows 10 supporta copia e incolla):
control desk.cpl, screensaver, @ screensaver

Infine, premi il tasto Invio per aprire la finestra di dialogo Impostazioni salvaschermo. In bocca al lupo!
Usi lo screen saver su Windows 10?