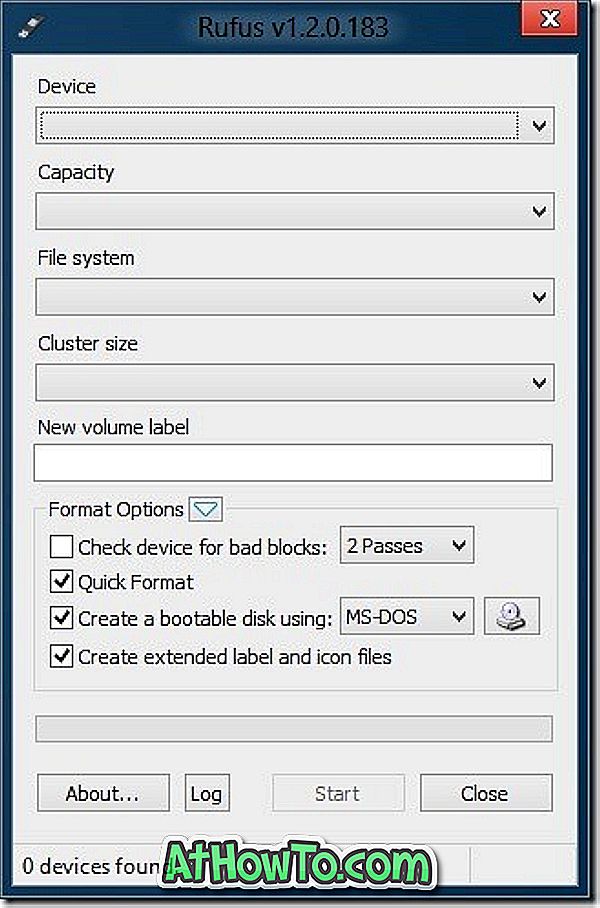Se l'installazione di Windows è corrotta e non si dispone di USB o DVD avviabile per eseguire un'installazione pulita di Windows 8.1, è possibile utilizzare la macchina Mac per creare un'unità USB di Windows 8.1 di avvio senza dover installare utilità di terze parti. È possibile utilizzare il software Boot Camp Assistant nativo fornito con tutte le versioni recenti di Mac OS X per preparare Windows 8.1 USB avviabile e quindi eseguire una nuova installazione di Windows sul proprio Mac o PC.

Questo metodo è utile soprattutto se il PC non è avviabile e non si dispone di un DVD, ma di un file ISO sul PC o sul disco rigido esterno. Se il file ISO si trova sul disco rigido del tuo PC, puoi utilizzare strumenti come Redo Backup and Recovery o il supporto di avvio di Windows 7/8, puoi usare il modo più semplice per eseguire il backup dei dati senza avviare Windows.
NOTA: è necessario il codice prodotto di Windows 8.1. Se hai acquistato Windows 8.1 da Microsoft Store, cerca nella tua casella di posta elettronica per trovare una mail da Microsoft Store contenente il codice prodotto di Windows 8.1. E se non riesci a ricordare o trovare la tua chiave di Windows 8.1, segui come recuperare facilmente il codice "Product Key" di Windows 7/8 / 8.1 da una guida per PC non avviabile per le istruzioni passo-passo.
Passaggio 1: Accendi il Mac, apri il Launchpad, fai clic su Altro, quindi fai clic su Assistente Boot Camp per avviare lo stesso. Boot Camp Assistant può anche essere avviato digitando Boot Camp nella ricerca spotlight e quindi premendo il tasto Invio.
Passaggio 2: una volta avviato il software Boot Camp Assistant, fare clic sul pulsante Continua .

Passaggio 3: qui, selezionare l'opzione intitolata Crea un disco di installazione della versione di Windows 7 o versioni successive . Se l'opzione Rimuovi Windows 7 o versione successiva è già selezionata, deselezionala.

E se stai preparando questo USB avviabile di Windows 8.1 per installare Windows 8.1 su un Mac, devi controllare l'opzione intitolata Scarica l'ultimo software di supporto di Windows dall'opzione Apple in quanto include tutti i driver richiesti.
Fai clic sul pulsante Continua per procedere al passaggio successivo.
Passaggio 4: Fare clic sul pulsante Scegli per individuare il file di immagine ISO di Windows 8.1. Selezionare il file ISO e quindi fare clic sul pulsante Apri.


In questa schermata, se al tuo Mac sono collegate più unità USB, devi selezionare l'unità USB giusta che desideri utilizzare per questo lavoro. Assicurati di selezionare quello giusto in quanto l'unità verrà formattata durante il processo.
Fai clic sul pulsante Continua .
Passaggio 5: verrà visualizzata la finestra di dialogo di avvertenza dell'unità verrà cancellata . Fare clic sul pulsante Continua per formattare l'unità e iniziare il trasferimento del contenuto del file ISO nell'unità USB. Se hai scelto Scarica l'ultimo software di supporto di Windows dall'opzione di Apple nel Passaggio 3, Assistente Boot Camp si connetterà automaticamente ai server Apple e scaricherà i driver di supporto necessari.




Passo 6: Una volta che Boot Camp completa la sua attività, vedrai "L'unità selezionata è stata formattata e il messaggio di installazione di Windows è stato copiato". Puoi connettere questo Windows 8.1 USB avviabile a un PC o Mac per iniziare l'installazione di Windows 8.1.

Se hai scelto di scaricare il software di supporto da Apple nel passaggio 3, vedrai la seguente schermata.

Questo è tutto!
Come creare una USB avviabile macOS Sierra dalla guida di Windows potrebbe essere di tuo interesse.