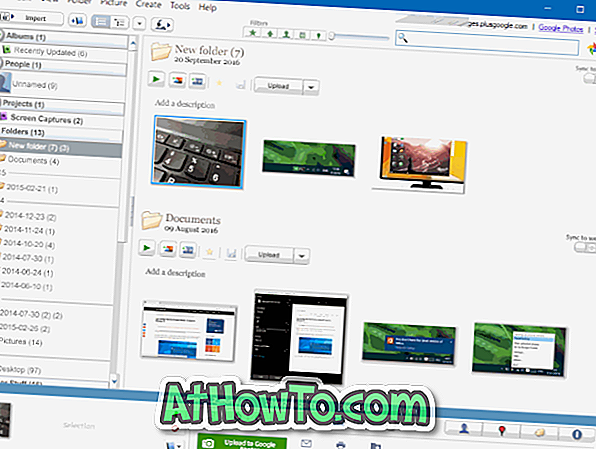La modifica manuale del registro di Windows è abbastanza facile se sai cosa stai facendo. A volte, durante il tentativo di modificare un valore di registro o una chiave, è possibile che venga visualizzato un errore con "Errore modifica valore - Impossibile modificare: errore durante la scrittura del nuovo contenuto".
Viene visualizzato il messaggio "Errore modifica valore - Impossibile modificare: errore durante la scrittura del nuovo contenuto " se non si dispone delle autorizzazioni per modificare o modificare la chiave o il valore del Registro di sistema che si sta tentando di modificare.

No, non è necessario assumere la proprietà del registro tutto il tempo. Solo le chiavi del Registro di sistema o i valori che generano l'errore sopra riportato richiedono che tu diventi proprietario. Tieni presente che non puoi assumere la proprietà di un singolo valore del Registro di sistema. Invece, è necessario assumere la proprietà della chiave genitore.
Esistono due modi per assumere la proprietà del Registro di sistema in Windows 10. Il primo metodo richiede di eseguire una dozzina di clic, ma esegue il lavoro senza l'ausilio di un'utilità di terze parti. Il primo metodo richiede l'utilizzo di uno strumento di terze parti.
In questa guida, stiamo discutendo i migliori due metodi disponibili per assumere la proprietà del Registro di sistema in Windows 10.
Metodo 1 di 2
Assumere la proprietà del registro senza utilizzare strumenti di terze parti
Come detto in precedenza, non è necessario utilizzare uno strumento di terze parti per assumere la proprietà del Registro di sistema in Windows 10. Completare le istruzioni riportate di seguito per assumere la proprietà del Registro di sistema senza utilizzare strumenti di terze parti.
Passaggio 1: aprire l'editor del Registro di sistema. Per fare ciò, digitare Regedit nel campo di ricerca del menu Start, quindi premere il tasto Invio.

Passaggio 2: nell'editor del Registro di sistema, accedere alla chiave di cui si desidera assumere la proprietà. Si noti che, anche se si desidera modificare la proprietà di un valore del Registro di sistema, è necessario assumere la proprietà della chiave del Registro di sistema in cui si trova il valore del Registro di sistema.
Passaggio 3: fare clic con il pulsante destro del mouse sulla chiave del Registro di sistema. Fare clic su Autorizzazioni .

Passaggio 4: fare clic sul pulsante Avanzato per aprire le Impostazioni di sicurezza avanzate .

Passaggio 5: ora dovrebbe vedere il collegamento Modifica. Fare clic sul collegamento Modifica per aprire la finestra di dialogo Seleziona utente o gruppo .

Passaggio 6: Nel campo Immettere il nome dell'oggetto per selezionare, digitare Amministratori . Ora, fai clic sul pulsante Controlla nomi per assicurarti che l'account esista sul PC.


Fai clic sul pulsante OK .
Passaggio 7: nella finestra Impostazioni di sicurezza avanzate, selezionare Sostituisci proprietario su sottocontenitori e oggetti e infine fare clic sul pulsante Applica per assumere la proprietà della chiave.

Metodo 2 di 2
Assumere la proprietà del registro utilizzando RegOwnershipEx
Passaggio 1: Scarica il file zip RegOwnershipEx da qui. Estrai il file zip per ottenere le cartelle di Windows 7 e Windows 8. Apri la cartella di Windows 8.
A seconda del tipo di Windows 10 in esecuzione (vedere come verificare se si sta utilizzando Windows 10 a 32 o 64 bit), eseguire l'eseguibile situato nella cartella x86 o x64.
Passaggio 2: Avviare l'utilità RegOwnershipEx. Fare clic sul pulsante Sfoglia accanto a Seleziona il campo chiave del Registro di sistema e selezionare la chiave del Registro di sistema di cui si desidera assumere la proprietà.

Passaggio 3: fare clic sul pulsante Prendi proprietà per acquisire la proprietà della chiave del Registro di sistema selezionata. Questo è tutto!

Se si desidera ripristinare le autorizzazioni originali, fare clic sul pulsante Ripristina proprietà.