Con le impostazioni predefinite, quando arriva una nuova notifica, Windows 10 visualizza una piccola notifica del toast nell'angolo in basso a destra dello schermo e riproduce contemporaneamente un suono per avvisare l'utente della notifica. La notifica viene visualizzata per alcuni secondi prima che scompaia automaticamente dallo schermo.
Sebbene sia una funzione accurata, molti utenti preferiscono vedere solo la notifica visiva e non vogliono che Windows 10 riproduca il suono. Questo perché, a meno che il volume degli altoparlanti sia veramente basso, il suono della notifica potrebbe irritarti quando ti trovi nel mezzo di alcune cose serie. Allo stesso modo, mentre guardi un film sul tuo PC, probabilmente non ti piace sentire i suoni della notifica.

Un modo per disattivare i suoni di notifica è disattivare l'audio dell'altoparlante del PC, ma ciò non ha senso in quanto silenzia tutti i suoni provenienti dall'altoparlante. L'altro modo è di configurare la funzione Quite Hours ma poiché la funzione disattiva sia le notifiche visive che quelle audio, l'attivazione di Quite ore non è una buona idea.
Se si è uno di quegli utenti che preferiscono visualizzare la notifica di brindisi senza audio, è possibile impedire a Windows 10 di riprodurre il suono di notifica ogni volta che si riceve una nuova notifica.
Metodi per disattivare i suoni di notifica in Windows 10
Fortunatamente, in Windows 10 sono disponibili alcune opzioni che consentono di modificare le impostazioni predefinite delle notifiche e di disattivare facilmente l'audio di notifica. Puoi disattivare il suono di notifica per tutte le app e vari avvisi di Windows o disattivare il suono di notifica per un'app specifica. Ad esempio, se ricevi decine di nuove email ogni ora, probabilmente vuoi disattivare il suono di notifica solo per l'app Mail.
E quando il suono di notifica è disabilitato, Windows 10 continuerà a mostrare le notifiche ma senza riprodurre il suono.
Metodo 1 - Disattiva il suono di notifica per tutte le app o specifiche
Metodo 2: disattivare tutti i tipi di suoni di notifica
Metodo 3: disattivare i suoni di notifica per programmi desktop di terze parti
Metodo 1 di 3
Disattiva i suoni di notifica per specifiche o tutte le app
Passaggio 1: apri l'app Impostazioni . Questo può essere fatto facendo clic o toccando Impostazioni nome nel menu Start o premendo contemporaneamente il logo di Windows ei tasti I sulla tastiera.
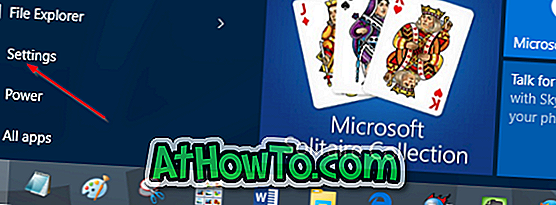
Passaggio 2: Una volta avviata l'app Impostazioni, fare clic o toccare la prima icona denominata Sistema (Visualizzazione, notifiche, app, alimentazione).
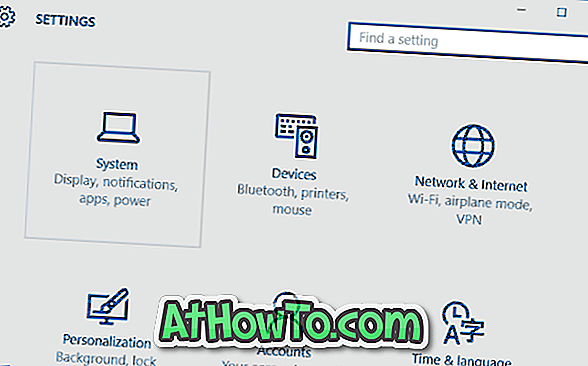
Passaggio 3: fare clic o toccare Notifiche e azioni .
Passaggio 4: scorri verso il basso, sotto Mostra notifiche da queste app, tocca o fai clic sul nome di un'app per cui vuoi disattivare l'audio di notifica. Ad esempio, se non si desidera ascoltare il suono di notifica per l'app Mail, fare clic o toccare su di esso.
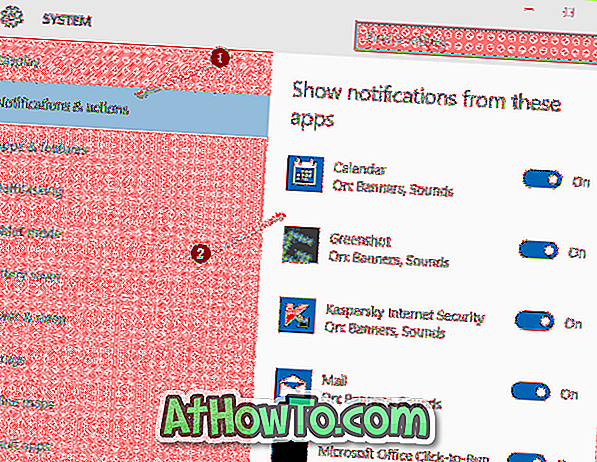
Passaggio 5: Infine, disattivare l'opzione chiamata Riproduci un suono quando arriva una notifica . Questo è tutto! Da ora in poi, quando arriva una notifica, Windows 10 visualizzerà solo la notifica visiva senza riprodurre il suono.
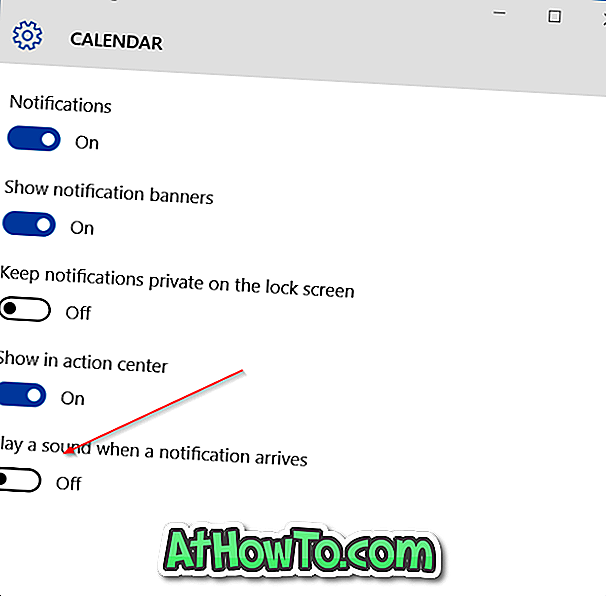
Se si desidera disattivare il suono di notifica per tutte le app, toccare o fare clic su ciascuna applicazione una dopo l'altra e quindi disattivare Riproduce un suono quando arriva un'opzione di notifica.
Metodo 2 di 3
Disattiva tutti i suoni di notifica in Pannello di controllo
Questo è il modo ideale se si preferisce disattivare tutti i tipi di suoni di notifica sul PC Windows 10.
Passaggio 1: aprire il Pannello di controllo digitando il Pannello di controllo nella casella di ricerca del menu Start e quindi premendo il tasto Invio.
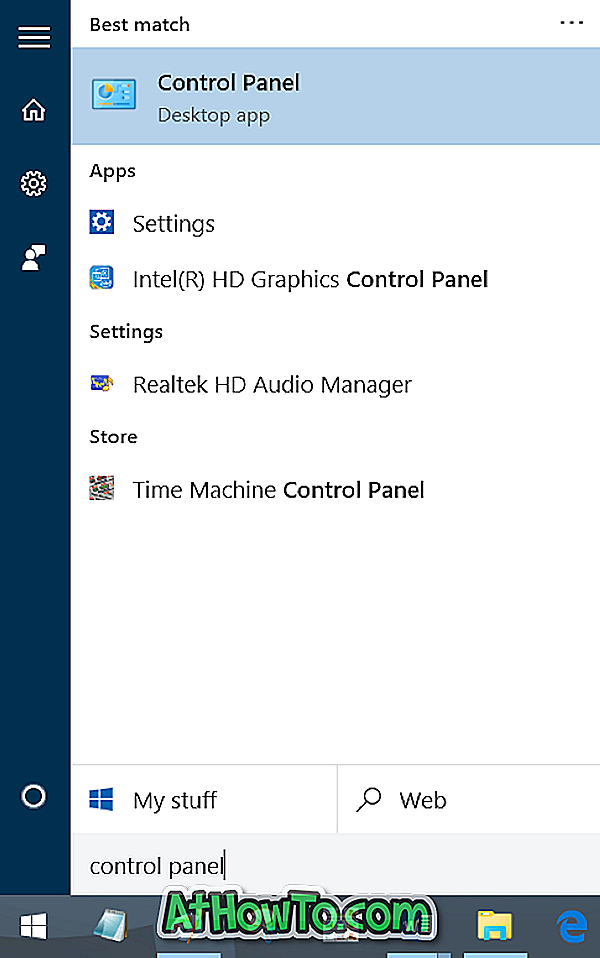
Passaggio 2: modificare la visualizzazione con Icone piccole, quindi fare clic su o toccare Audio .
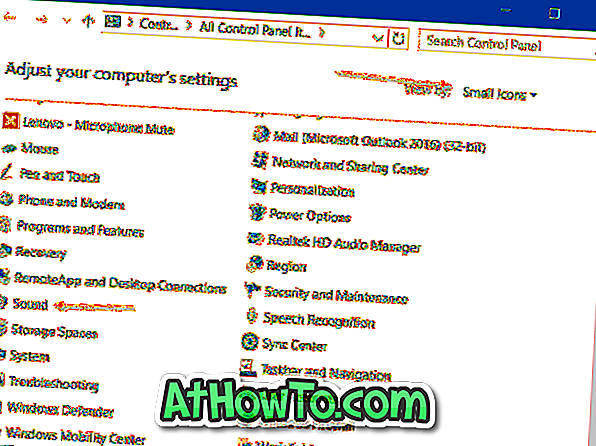
Passaggio 3: passa alla scheda Suoni . Nella sezione Schema suoni, seleziona Nessun suono, quindi fai clic o tocca il pulsante Applica .
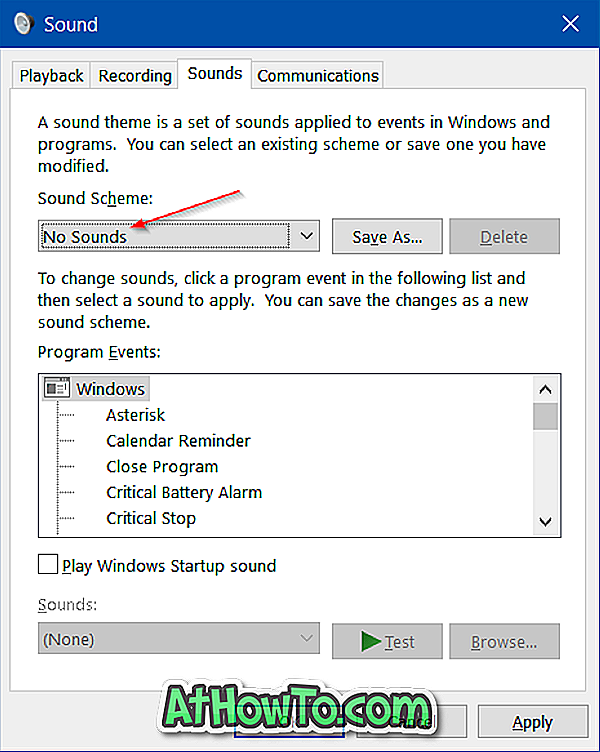
Come puoi vedere nella figura sopra, puoi configurare o disattivare il suono della notifica per un evento specifico selezionando un evento dall'elenco. È possibile modificare l'audio (audio) predefinito selezionato per un evento o creare una nuova combinazione di suoni.
Metodo 3 di 3
Arresta i programmi di terze parti dalla riproduzione del suono di notifica
Anche quando il suono di notifica è disattivato, alcuni programmi di terze parti potrebbero continuare a riprodurre il suono di notifica. Ad esempio, l'applicazione FeedDemon riproduce il suono di notifica ogni volta che c'è un nuovo feed.
La maggior parte dei programmi desktop che riproducono un suono di notifica offrono anche un'opzione per disattivare il suono di notifica. È necessario aprire le impostazioni del programma per disattivare il suono di notifica.

Divertiti con Windows 10!














