Office Outlook è sicuramente il miglior client di posta elettronica desktop disponibile per il sistema operativo Windows. Utilizzo Outlook da alcuni mesi e tutto quello che posso dire è che è difficile passare ad altri client di posta elettronica una volta che inizi a utilizzare Outlook.

Outlook 2016/2019/365 sospeso durante l'elaborazione, l'avvio o il caricamento della schermata del profilo
Mentre stavo lanciando Outlook 2016 sul mio PC Windows 10 la mattina scorsa, Outlook 2016 si è impiccato nella schermata di elaborazione. Dopo aver ucciso il programma in Task Manager e avviato di nuovo tre volte, Outlook 2016 è iniziato senza problemi. Questo mezzogiorno, quando si tenta di avviare Outlook 2016, si è impiccato di nuovo, ma questa volta alla schermata iniziale.

Se Outlook 2016 o Outlook 365 sono bloccati nella schermata di elaborazione, avvio o caricamento del profilo, provare la seguente soluzione per risolvere il problema.
Correzione di Outlook 2016/2019/365 in sospeso durante l'elaborazione, l'avvio o il caricamento della schermata del profilo
Soluzione 1 di 2
Passaggio 1: Premere contemporaneamente il logo di Windows e i tasti R sulla tastiera per aprire la finestra di dialogo Esegui comando.
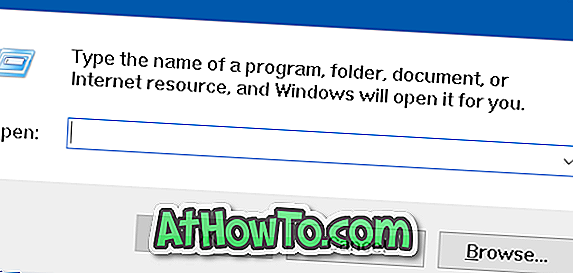
Passaggio 2: digitare Outlook.exe / safe, quindi premere il tasto Invio per aprire Outlook 2016 o Outlook 365 in modalità provvisoria.

NOTA: assicurarsi di aggiungere uno spazio tra Outlook.exe e / safe. Altrimenti, Windows non troverà Outlook.exe / sicuro. Assicurati di aver digitato correttamente il nome, quindi riprova l' errore.
Passaggio 3: quando viene visualizzata la finestra di dialogo Scegli profilo, selezionare un profilo (se si dispone di più profili), quindi fare clic sul pulsante OK .
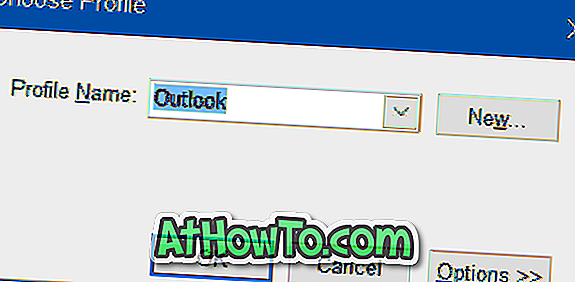
Outlook 2016 o Outlook 365 dovrebbe aprirsi ora senza appendere.
Passaggio 4: chiudere il programma di Outlook. Avvia normalmente il programma Outlook normalmente. Il programma dovrebbe ora iniziare senza problemi.
Soluzione 2 di 2
Se il metodo precedente non ha funzionato per te, puoi risolvere il problema sospeso creando un nuovo file di dati di Outlook. Ecco come farlo:
Passaggio 1: aprire Esplora file e accedere alla seguente cartella.
C: \ Users \ nomeutente \ AppData \ Local \ Microsoft \ Outlook
Nel percorso sopra, " C " è l'unità in cui è installato Windows e UserName è il nome dell'account utente.
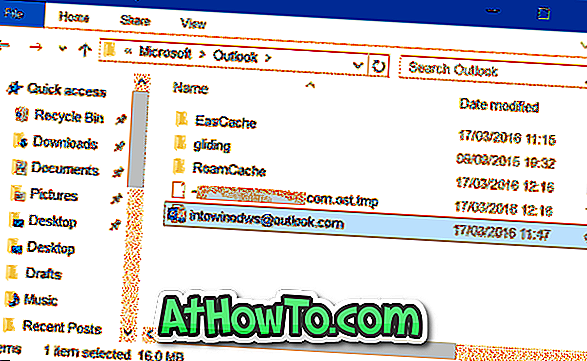
NOTA: se non è possibile visualizzare la cartella AppData, è perché la cartella è nascosta per impostazione predefinita. In Esplora file, fai clic su Visualizza, quindi seleziona Oggetti nascosti per visualizzare la cartella.
Passaggio 2: fare clic con il pulsante destro del mouse sul file di dati di Outlook, fare clic su Rinomina e quindi aggiungere Backup alla fine. Ad esempio, se il nome del file di dati di Outlook è [email protected], è necessario rinominarlo come backup [email protected].
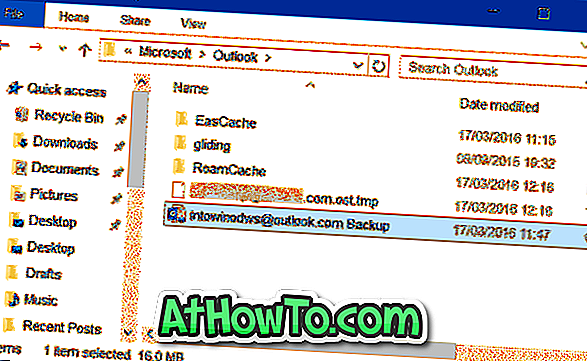
Passo 3: Infine, apri il menu Start e avvia Outlook 2016/365. Il programma dovrebbe ora essere avviato senza essere sospeso durante l'elaborazione, l'avvio o il caricamento della schermata del profilo.
Il programma Outlook si connetterà automaticamente al server per scaricare tutti i messaggi. Non ti verrà chiesto di configurare nuovamente il tuo account.














