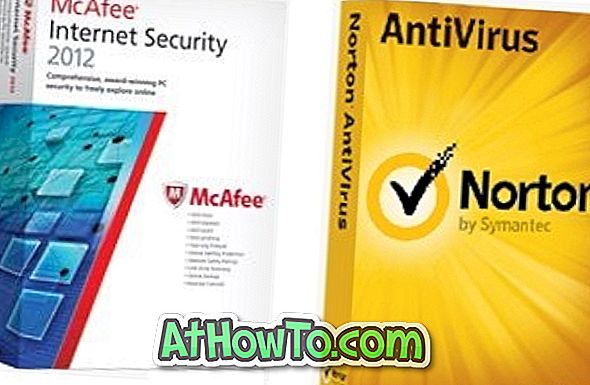Come molti altri utenti, utilizzo un cavo Ethernet quando sono al lavoro e utilizzo il Wi-Fi a casa per collegare il mio laptop a Internet. Sebbene il Wi-Fi sia disponibile anche sul mio posto di lavoro, preferisco usare il cavo Ethernet per migliorare la durata della batteria del mio portatile. Inoltre, Ethernet è sempre più veloce del Wi-Fi.
Quando si collega un cavo Ethernet a un PC Windows 10 già connesso a una rete Wi-Fi, Windows 10 utilizza automaticamente la connessione Ethernet anziché la rete Wi-Fi. Il problema è che Windows 10 non spegne automaticamente il Wi-Fi quando si collega un cavo Ethernet. È necessario spegnere manualmente il Wi-Fi se si desidera disattivarlo per risparmiare energia.
Non sarebbe bello se Windows 10 potesse spegnere automaticamente il Wi-Fi del tuo PC non appena un cavo Ethernet fosse collegato al tuo PC? Sì, Windows 10 fornisce una disposizione per disattivare automaticamente il Wi-Fi quando si collega un cavo Ethernet al PC Windows 10.
IMPORTANTE: la possibilità di disattivare automaticamente il Wi-Fi quando si collega un cavo Ethernet potrebbe non essere disponibile sul PC. Questo perché alcune schede di rete non supportano questa funzionalità.
Spegni l'adattatore Wi-Fi quando il cavo Ethernet è collegato in Windows 10
Ecco come configurare Windows 10 per disattivare automaticamente il Wi-Fi quando viene collegato un cavo Ethernet.
NOTA: supponiamo che il tuo PC Windows 10 stia attualmente utilizzando una rete Wi-Fi per connettersi a Internet.
Passaggio 1: fare clic con il tasto destro sull'icona wireless / di rete nella barra delle applicazioni e fare clic su Apri Centro connessioni di rete e condivisione.

Passaggio 2: qui, nella sezione Visualizza reti attive, fare clic sulla connessione Wi-Fi attualmente connessa (vedere l'immagine sotto) per aprire la finestra di dialogo Stato Wi-Fi. Se il tuo PC è connesso a una connessione Ethernet, connettiti al Wi-Fi ed esegui nuovamente questo passaggio.

Passaggio 3: fare clic sul pulsante Proprietà per visualizzare la finestra di dialogo Proprietà Wi-Fi.

Passaggio 4: nella scheda Rete della finestra di dialogo Proprietà Wi-Fi, fare clic sul pulsante Configura . Questa azione aprirà la finestra di dialogo delle proprietà per la scheda di rete.

Passaggio 5: passa alla scheda Avanzate . Nella sezione Proprietà, cercare Disabilita in caso di connessione cablata . Selezionare Disabilita in caso di connessione cablata, selezionare Abilitato dal menu a discesa Valore sul lato destro.

NOTA: se l'opzione Disattiva su connessione cablata non viene visualizzata, è probabile che la scheda di rete non supporti questa funzionalità. Prova l'altro metodo indicato di seguito per disattivare automaticamente l'adattatore Wi-Fi dopo aver collegato un cavo Ethernet.
Infine, fai clic sul pulsante OK . Questo è tutto!
D'ora in poi, ogni volta che colleghi un cavo Ethernet al PC, Windows 10 disattiva automaticamente il Wi-Fi.
Usa BridgeChecker per disattivare automaticamente il Wi-Fi quando Ethernet è disponibile
BridgeChecker ti aiuta a spegnere automaticamente il Wi-Fi quando colleghi un cavo Ethernet al tuo PC. Sebbene il software non sia gratuito, puoi provarlo per 30 giorni prima di acquistarlo.

Scarica BridgeChecker
Scopri anche come visualizzare le password Wi-Fi salvate in Windows 10.