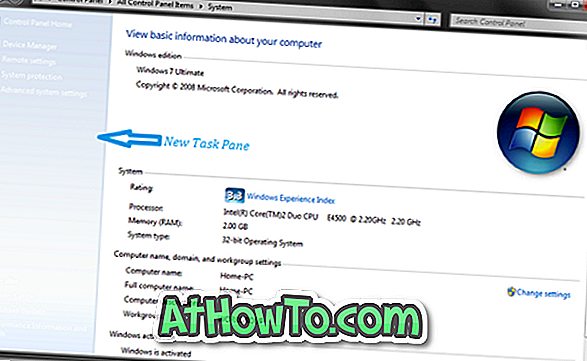VMware Player e VirtualBox sono i due popolari software di virtualizzazione gratuiti disponibili per il sistema operativo Windows. Anche se entrambi hanno i loro pro e contro, VirtualBox è probabilmente il più popolare in quanto è un software open source e offre un numero maggiore di funzionalità.

Molti di noi usano VirtualBox per testare le versioni di anteprima di Windows e altri sistemi operativi. Gli utenti VirtualBox da molto tempo probabilmente sono consapevoli del fatto che VirtualBox non supporta l'avvio da USB e può installare Windows da un file immagine CD / DVD o ISO.
Mentre la maggior parte degli utenti preferisce installare Windows da un file ISO, se hai preparato un USB avviabile di Windows e vorresti installarlo nella macchina virtuale VirtualBox, hai opzioni molto limitate. È necessario creare un file ISO dalla USB di avvio o creare un DVD di avvio utilizzando i file di installazione sull'USB e quindi installare Windows in VirtualBox utilizzando il DVD di avvio.
Circa un anno fa, per prima cosa abbiamo spiegato come avviare da USB in VirtualBox, una soluzione alternativa per installare Windows in VirtualBox dall'unità USB avviabile. Anche se l'avvio da USB nella guida di VirtualBox funziona perfettamente con la versione corrente di Windows e l'ultima versione di VirtualBox, questa volta abbiamo una soluzione migliore e più semplice per aggiungere l'avvio dal supporto USB a VirtualBox.
Virtual Machine Starter è un'utilità gratuita progettata per aiutarti ad avviare una macchina virtuale in VirtualBox da un'unità USB avviabile. Sebbene Virtual Machine Starter non si integri in VirtualBox e non vedrai alcuna impostazione di Avvio macchina virtuale in Impostazioni VirtualBox, offre un modo semplice per configurare la macchina virtuale per l'avvio da USB.

Dopo aver installato VirtualBox e creato una macchina virtuale, scarica Virtual Machine Starter dal link citato alla fine di questo articolo e installalo.

Una volta installato, avvia Virtual Machine Starter come amministratore (fai clic con il pulsante destro del mouse e seleziona Esegui come amministratore), fai clic sul pulsante aggiungi, inserisci il nome della tua macchina virtuale, assicurati che il percorso dell'eseguibile VirtualBox sia corretto, espandi il menu a discesa Nome VM per selezionare una macchina virtuale che si desidera avviare dalla porta USB ed espandere il menu a discesa denominato Prima unità per selezionare l'unità USB avviabile. Fai clic sul pulsante Ok.

Ora in Avvio macchina virtuale, selezionare la macchina virtuale appena aggiunta e fare clic sul pulsante Avvia per avviare VirtualBox e avviare anche dall'unità USB avviabile selezionata.
E se la macchina virtuale VirtualBox selezionata non si avvia da USB, ti suggeriamo di esaminare come testare una guida USB avviabile per assicurarti che l'USB sia effettivamente avviabile. Come puoi vedere nell'immagine sopra, Virtual Machine Starter ti consente anche di impostare la priorità della CPU per la macchina virtuale.
Scarica Virtual Machine Starter