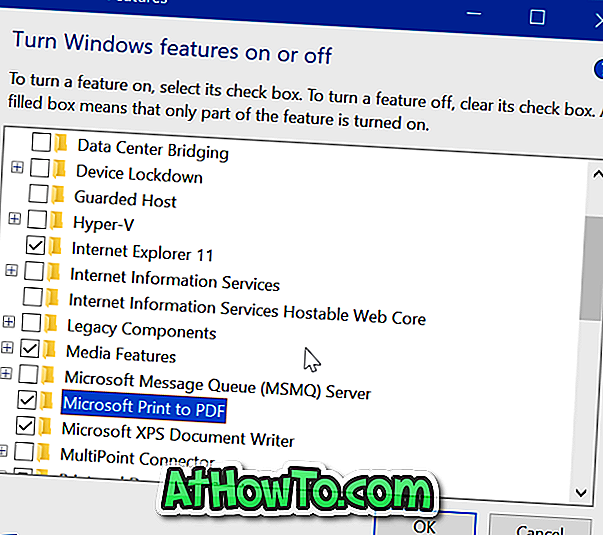Nella nostra guida precedente intitolata come abilitare o disabilitare le Impostazioni e il Pannello di controllo in Windows 10, abbiamo parlato di disabilitare o bloccare l'intera app Impostazioni e il Pannello di controllo in Windows 10.
Mentre disabilitare o bloccare le impostazioni è un modo eccellente per impedire ad altri di apportare modifiche al PC, è possibile bloccare o disabilitare solo pagine specifiche anziché l'intera app Impostazioni. Ad esempio, potresti voler bloccare o disabilitare le pagine di sfondo, blocco schermo e temi per impedire ad altre persone di modificare rispettivamente lo sfondo del desktop corrente, lo sfondo della schermata di blocco e il tema del desktop.

Fortunatamente, c'è più di un modo per bloccare o disabilitare specifiche pagine nell'app Impostazioni. È possibile utilizzare i Criteri di gruppo, il registro di Windows o uno strumento di terze parti chiamato Win 10 Impostazioni Blocker per bloccare specifiche pagine dell'app Impostazioni in Windows 10.
Metodo 1 di 3
Disattiva o blocca pagine specifiche nell'app Impostazioni
Questo metodo utilizza i Criteri di gruppo per bloccare le pagine dell'app Impostazioni. Poiché i Criteri di gruppo non sono presenti nell'edizione Home, fai riferimento al Metodo 2 o 3 di questa guida per sapere come fare lo stesso con il registro di Windows o uno strumento di terze parti.
Passaggio 1: aprire l' Editor criteri di gruppo digitandone il nome nel campo di ricerca Start / barra delle applicazioni e quindi premendo Invio.
Passaggio 2: nella finestra Criteri di gruppo locali, accedere a Configurazione utente > Modelli amministrativi > Pannello di controllo . Sul lato destro, cerca la politica di visibilità della pagina Impostazioni . Fare doppio clic su di esso per aprire la finestra delle proprietà.
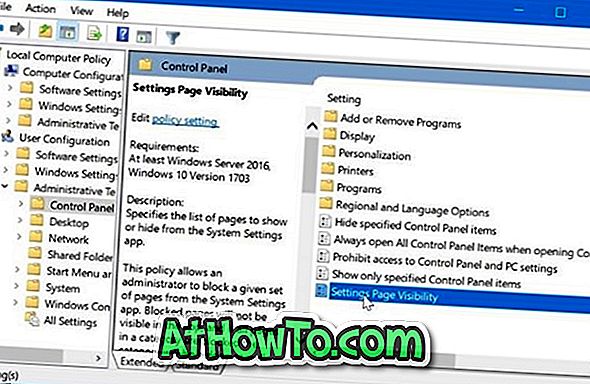
Passaggio 3: selezionare l'opzione Abilitato . Nella casella di visibilità della pagina Impostazioni, digitare l'URL della pagina che si desidera nascondere. Puoi trovare l'URL per tutte le pagine su questa pagina ufficiale.
Ad esempio, se è necessario nascondere la pagina Sfondo (Impostazioni> Personalizzazione> Sfondo), sarà necessario digitare Nascondi: personalizzazione-sfondo .
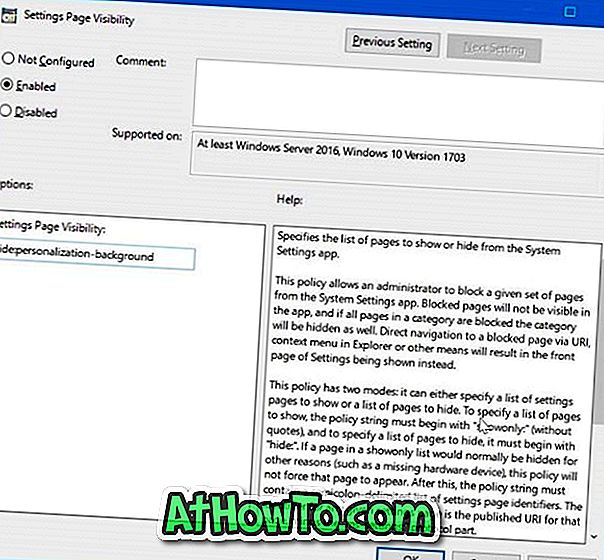
Se si desidera nascondere più pagine, utilizzare un punto e virgola (;) tra due URL. Ad esempio, per nascondere le schermate Background e Lock, è necessario digitare hide: personalization-background, lockscreen nella casella Visibility Page Settings e quindi fare clic sul pulsante Apply .
Metodo 2 di 3
Nascondi pagine specifiche di Impostazioni tramite registro
Passaggio 1: nel campo di ricerca Avvio / barra delle applicazioni, digitare Regedit, quindi premere il tasto Invio.
Passaggio 2: passare alla seguente chiave:
HKEY_CURRENT_USER \ Software \ Microsoft \ Windows \ CurrentVersion \ Policies \ Explorer
Passaggio 3: sul lato destro, fare clic con il pulsante destro del mouse su un punto vuoto, fare clic su Nuovo, fare clic su Valore stringa e quindi denominarlo come SettingsPageVisibility .
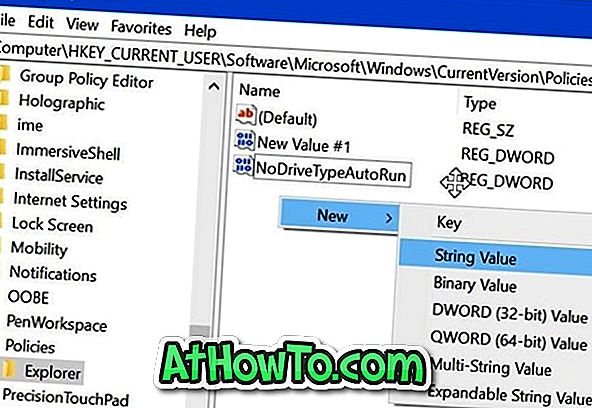
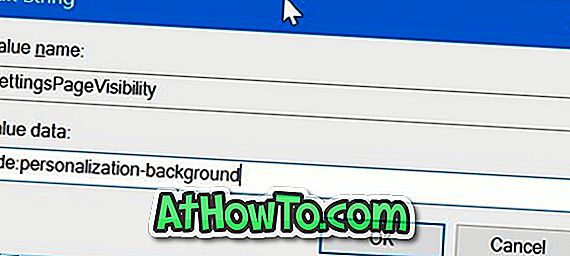
Passaggio 4: infine, fare doppio clic su SettingsPageVisibility e digitare l'URL della pagina che si desidera nascondere con il prefisso "Nascondi:" (senza virgolette). Puoi trovare URL per tutte le pagine su questa pagina.
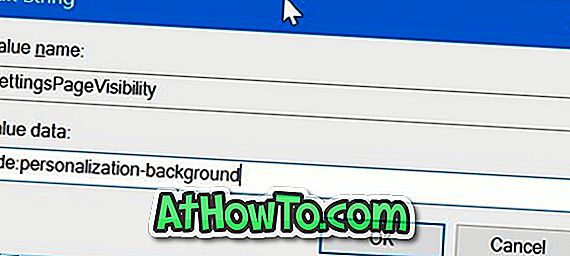
Ad esempio, se è necessario nascondere la pagina Sfondo (Impostazioni> Personalizzazione> Sfondo), sarà necessario digitare Nascondi: personalizzazione-sfondo .
Per nascondere più pagine, separa gli URL con un punto e virgola (;). Ad esempio, digitare hide: personalization-background; lockscreen nella casella dati valore. Clicca OK .
Metodo 3 di 3
Nascondi le pagine dell'app Impostazioni usando Impostazioni Blocco
Per quelli di voi che sono alla ricerca di un modo semplice, c'è un'utilità di terze parti per bloccare specifiche pagine dell'app Impostazioni. Win 10 Settings Blocker è un piccolo strumento gratuito progettato per aiutarti a bloccare l'intera app Impostazioni o pagine specifiche dell'app Impostazioni.
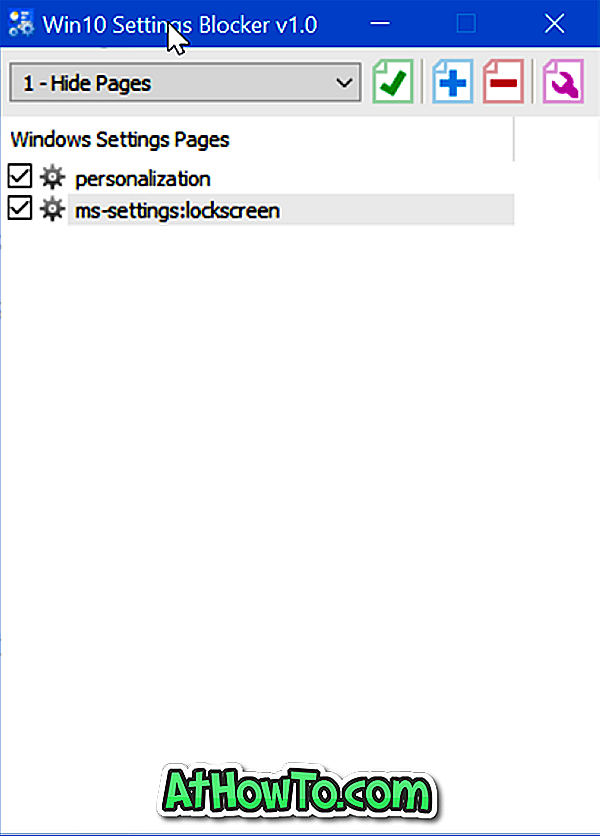
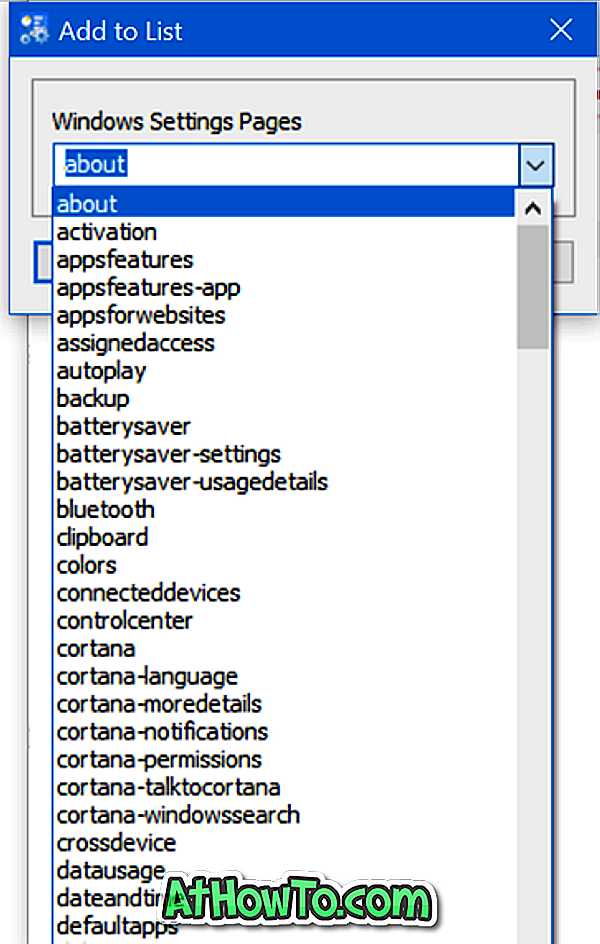
Scarica Win10 Settings Blocker