InPrivate browsing mode è una comoda funzione disponibile in Microsoft Edge per navigare sul Web senza tralasciare la cronologia di navigazione, i cookie e altri dati di navigazione sul PC.
La modalità InPrivate è utile quando si naviga sul web sul PC di qualcun altro o si consente a qualcun altro di utilizzare il PC per navigare sul Web.
Sebbene la modalità InPrivate sia davvero utile, è possibile disabilitare la funzionalità sul PC per impedire agli utenti di utilizzarla o per costringere gli utenti a utilizzare la normale modalità di navigazione. Ad esempio, se stai lasciando che i tuoi figli utilizzino il tuo PC, puoi scoraggiarli dal visitare siti web inappropriati per la loro età costringendoli a utilizzare la modalità normale che salva tutta la cronologia di navigazione.
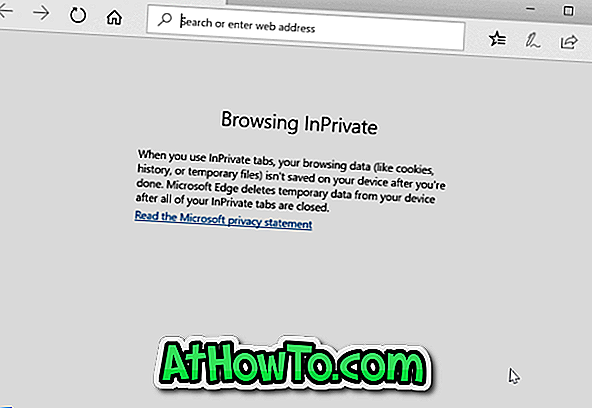
Per fortuna c'è una disposizione in Windows 10 per disabilitare la modalità di navigazione InPrivate. Completare le seguenti istruzioni per disattivare la modalità di navigazione InPrivate nel browser Edge in Windows 10.
Quando la modalità InPrivate è disabilitata, non ci saranno opzioni per avviare la modalità InPrivate.
Metodo 1 di 2
Disabilitare la modalità InPrivate tramite i Criteri di gruppo
Questo metodo si applica solo alle edizioni di Windows 10 Pro ed Enterprise. Se sei in edizione Home, fai riferimento alle istruzioni nel Metodo 2.
Passo 1: Digitare Gpedit.msc nel campo di ricerca Start / barra delle applicazioni e quindi premere il tasto Invio per aprire Editor Criteri di gruppo locali.
Passaggio 2: vai alla seguente cartella:
Configurazione computer> Modelli amministrativi> Componenti di Windows> Microsoft Edge
Passaggio 3: sul lato destro, cercare Consenti criterio di navigazione InPrivate . Fare doppio clic sul criterio di navigazione Consenti InPrivate per aprire le sue proprietà.
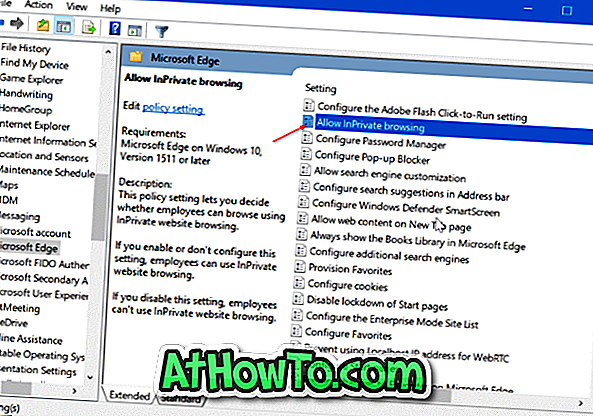
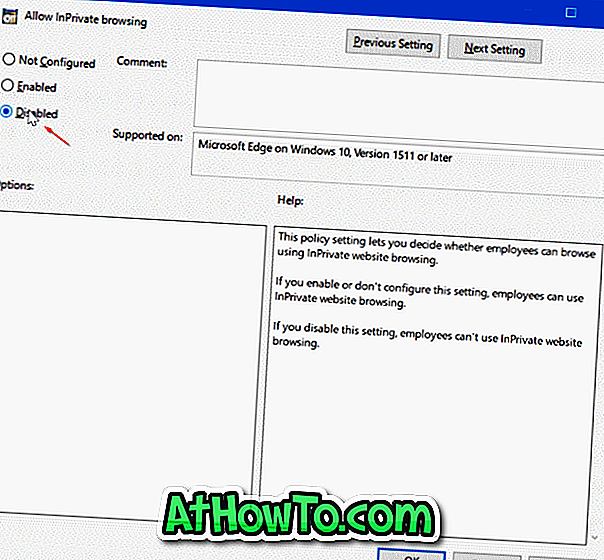
Seleziona l'opzione Disabilita . Fai clic sul pulsante Applica . Questo è tutto!
Metodo 2 di 2
Disabilitare InPrivate browsing via Registry
Passaggio 1: aprire l'editor del Registro di sistema immettendo Regedit.exe nella casella di ricerca Start / barra delle applicazioni e quindi premendo il tasto Invio. Fare clic sul pulsante Sì quando viene visualizzata la schermata Controllo dell'account utente.
Passaggio 2: nell'editor del Registro di sistema, accedere alla seguente chiave:
HKEY_LOCAL_MACHINE \ SOFTWARE \ Policies \ Microsoft
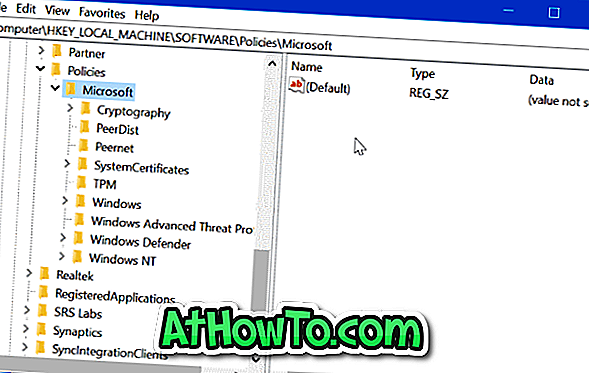
Passaggio 3: fare clic con il tasto destro del mouse sulla chiave Microsoft, fare clic su Nuovo, quindi fare clic su Chiave . Denominare la nuova chiave come MicrosoftEdge .

Passaggio 4: è necessario creare un'altra sottocartella. Questa volta, fare clic con il pulsante destro del mouse sulla chiave MicrosoftEdge, fare clic su Nuovo, quindi fare clic su Chiave . Chiamalo come principale .
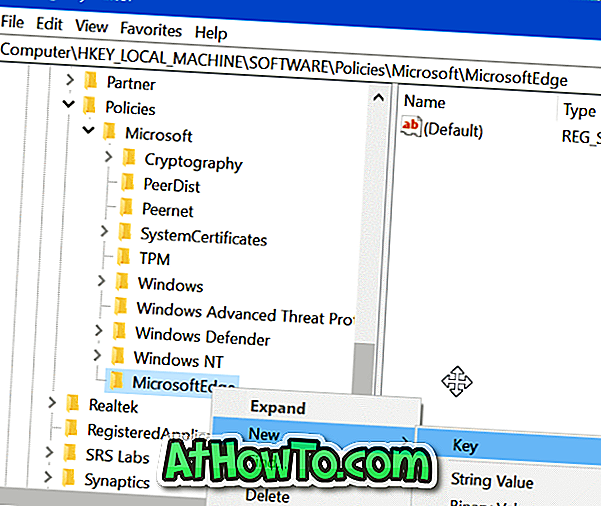
Passaggio 5: selezionare il tasto principale . Sul lato destro, fare clic con il tasto destro del mouse su un punto vuoto, fare clic su Nuovo, fare clic su Valore DWORD (32 bit) e denominarlo come AllowInPrivate .
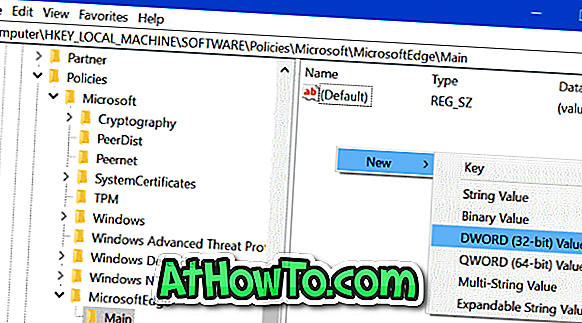
Passaggio 6: infine, fare doppio clic sul valore AllowInPrivate e assicurarsi che i suoi dati valore siano " 0 " (zero) per disabilitare la modalità InPrivate nel browser Edge.

Spero che trovi utile questo articolo!














