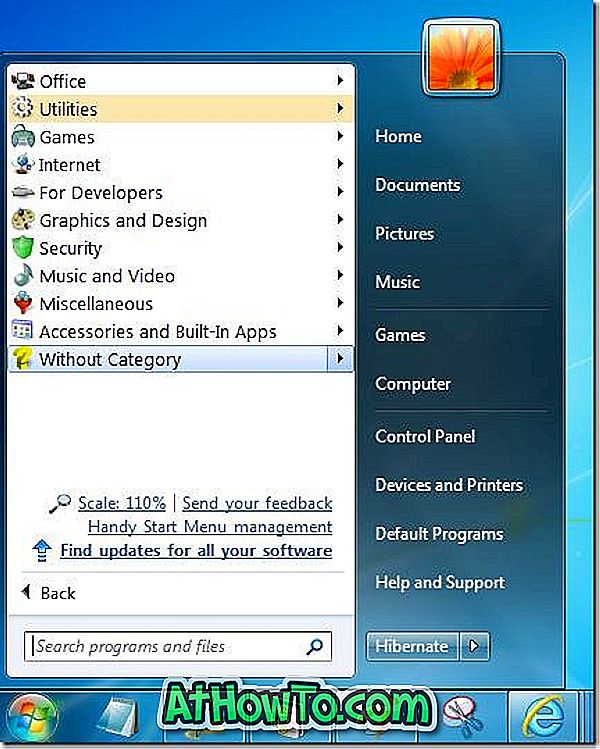Negli ultimi giorni, ho dovuto attivare la modalità aereo in Windows 10 un paio di volte. Come probabilmente saprai, la modalità Aereo può essere attivata o disattivata rapidamente facendo clic sull'icona Centro operativo nella barra delle applicazioni e facendo clic su Riquadro aereo.
Che cos'è la modalità aereo o di volo?
La modalità aereo in Windows è stata introdotta per la prima volta con Windows 8. La modalità aereo non fa altro che disattivare contemporaneamente Wi-Fi e Bluetooth. Su un telefono cellulare, la modalità aereo o di volo disattiva simultaneamente le connessioni Wi-Fi, rete mobile, radio FM e Bluetooth.
Sebbene la modalità Aereo sia una comoda funzionalità disponibile in Windows 10, il problema di questa funzione è che, a volte, è difficile disattivare la modalità aereo. Sì, quando l'aereo è acceso, facendo clic sulla tessera Aeroplano sul Centro operativo è necessario disattivare la modalità, ma ciò non accade sempre su Windows 10.

L'altro problema con questa funzione è che l'icona Aeroplano continua a comparire nella barra delle applicazioni sulla barra delle applicazioni anche dopo aver disabilitato la modalità aereo. In altre parole, l'icona Aereo che appare una volta attivata la modalità Aereo, si rifiuta di andare via anche dopo aver spento la modalità.
Se non riesci a disattivare o disattivare la modalità aereo / volo in Windows 10, ecco come disattivarla e connettersi alla tua connessione Wi-Fi.
Metodo 1: disattivare la modalità aereo in Impostazioni
Metodo 2: attiva il Wi-Fi quando la modalità aereo è attiva
Metodo 3 - Sbarazzarsi dell'icona della modalità Aereo dalla barra delle applicazioni
Metodo 1 di 3
Disattiva la modalità aereo tramite Impostazioni
Se hai già provato questo metodo, scorri verso il basso per vedere il Metodo 2.
Passaggio 1: apri l'app Impostazioni facendo clic o toccando l'icona Impostazioni nel riquadro sinistro del menu Start. Le impostazioni possono anche essere avviate usando il logo di Windows + I tasto di scelta rapida.

Passaggio 2: Dopo aver avviato Impostazioni, fare clic o toccare Rete e Internet .

Passaggio 3: fare clic o toccare Modalità aereo. Cambia la posizione del pulsante di attivazione in Attiva questa opzione per interrompere tutte le comunicazioni wireless in posizione OFF per disattivare la modalità Aereo. Una volta disattivata la modalità aereo, assicurati che le opzioni Wi-Fi e Bluetooth nella sezione Dispositivi wireless siano attive.

Metodo 2 di 3
Attiva il Wi-Fi in Impostazioni
Se non si riesce a disattivare la modalità aereo dal Centro operativo o dalle Impostazioni (seguendo le istruzioni nel Metodo 1) e si desidera connettersi immediatamente a una connessione Wi-Fi, è possibile farlo seguendo le seguenti istruzioni fornite di seguito.
Passaggio 1: quando la modalità Aereo si rifiuta di spegnersi, apri Impostazioni facendo clic o toccando l'icona Impostazioni sul lato sinistro del menu Start come mostrato nell'immagine seguente.

Passaggio 2: Una volta avviata l'app Impostazioni, fare clic o toccare Rete e Internet .

Passaggio 3: fai clic o tocca Wi-Fi . Accendi il Wi-Fi cambiando l'interruttore su Attiva per vedere tutte le connessioni Wi-Fi disponibili.

Passaggio 4: Fare clic o toccare la connessione Wi-Fi a cui si desidera connettersi, quindi fare clic o toccare il pulsante Connetti . Se Windows 10 è stato configurato automaticamente per connettersi a una connessione Wi-Fi, il PC si connetterà automaticamente a tale connessione non appena si accende il Wi-Fi.

Metodo 3 di 3
Rimuovi l'icona della modalità aeroplano dalla barra delle applicazioni
Come accennato prima, la modalità aereo non scompare anche dopo aver spento la modalità. Se vuoi eliminare l'icona, segui le seguenti istruzioni.
Passo 1: Apri Windows Explorer (qualsiasi cartella), se non è già in esecuzione.
Passaggio 2: fare clic con il pulsante destro del mouse sull'area vuota della barra delle applicazioni, quindi fare clic su Task Manager per aprire lo stesso. In alternativa, puoi usare i tasti di scelta rapida Ctrl + Shift + Esc per aprire rapidamente il Task Manager.

Passo 3: Se la barra delle applicazioni è aperta con visualizzazione dei dettagli limitata (fare riferimento all'immagine seguente), fare clic sul pulsante Altri dettagli per visualizzare l'intera visualizzazione.

Passaggio 4: Nella scheda Processi, fare clic con il pulsante destro del mouse sulla voce Esplora risorse, quindi fare clic su Riavvia per riavviare Esplora file, inclusa la barra delle applicazioni.

Il riavvio di Esplora risorse aggiornerà le icone sulla barra delle applicazioni. L'icona della modalità aereo dovrebbe andare via ora.