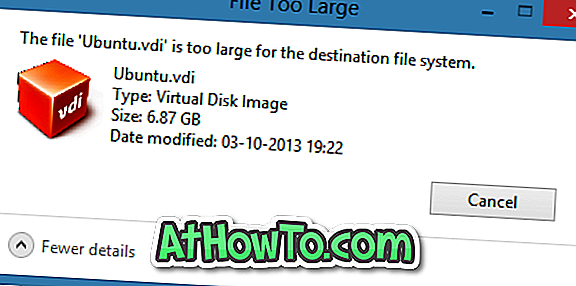Gli utenti di computer che hanno utilizzato il sistema operativo Windows per un periodo di tempo significativo prima di passare a Mac hanno bisogno di tempo per familiarizzare con OS X.
Mentre l'interfaccia utente di OS X è pulita e abbastanza facile da usare proprio come il sistema operativo Windows, il problema è che la maggior parte dei pulsanti funzione si trovano in luoghi che noi utenti di Windows non hanno familiarità con. Prendiamo, ad esempio, i pulsanti Chiudi, Riduci e Ingrandisci nell'angolo in alto a sinistra di una finestra, mentre in Windows appaiono in alto a destra.
Gli utenti di Windows che sono abituati a spostare il cursore del mouse in alto a destra in una finestra per accedere al pulsante di chiusura devono utilizzare la nuova posizione dopo aver effettuato l'accesso al Mac.
Gli utenti che utilizzano spesso le scorciatoie da tastiera per eseguire attività comuni devono prima disinstallare le scorciatoie da tastiera del PC prima di memorizzare le scorciatoie da tastiera Mac. Come probabilmente saprai, su una tastiera Mac sono presenti i tasti Opzione e Comando in cui i tasti Windows e Alt sono presenti su una tastiera Windows standard. Anche se il tasto Control (Ctrl) è molto presente, non può essere usato come in Windows. Ad esempio, non possiamo usare i tasti Ctrl + C e Ctrl + V per eseguire operazioni di copia e incolla.

Dal momento che la maggior parte degli utenti PC sono abituati ai tasti di scelta rapida Ctrl + C e Ctrl + V, molti trovano difficile disimparare quelle scorciatoie da tastiera mentre usano un Mac, specialmente quando si va avanti e indietro tra Windows e Mac.
Fortunatamente, c'è un'opzione in tutte le versioni recenti del sistema operativo OS X per scambiare i tasti Control e Command, consentendo agli utenti di utilizzare molte scorciatoie da tastiera del sistema operativo Windows anche in Mac. Dopo aver scambiato i tasti Control e Command, sarai in grado di usare Ctrl + C, Ctrl + V, Ctrl + T, Ctrl + S e molte altre scorciatoie da tastiera.
Se ami l'idea di scambiare i tasti Control e Command su un Mac per ottenere Ctrl + C e Ctrl + V in Mac, segui le istruzioni fornite di seguito.
NOTA: dopo aver scambiato i tasti Ctrl e Comando, il tasto Ctrl funzionerà come tasto Comando.
Commuta i tasti Comando e Controllo
Passaggio 1: apri le Preferenze di Sistema facendo clic sull'icona Preferenze di Sistema nel dock. È anche possibile avviare la finestra di dialogo Preferenze di sistema facendo clic sull'icona Launchpad nel dock e facendo clic sull'icona Proprietà del sistema. La digitazione delle preferenze di sistema nella casella di ricerca di Spotlight è un'altra opzione per aprire le preferenze di sistema.

Passaggio 2: nella finestra di dialogo Preferenze di sistema, fare clic sull'icona con l'etichetta Tastiera per aprire le impostazioni della tastiera.

Passaggio 3: qui, sotto la scheda Tastiera, fare clic sul pulsante Tasti modificatori .

Passaggio 4: espandere il menu a discesa accanto al tasto di controllo e selezionare Comando. Allo stesso modo, espandi il menu a discesa accanto al tasto Comando e seleziona il tasto di controllo.

Fai clic sul pulsante OK. È tutto!