La nuova casella di ricerca è una delle prime cose che si notano non appena si inizia a utilizzare Windows 10. La casella di ricerca viene visualizzata accanto al pulsante Start, in cui solitamente si bloccano le cartelle, i programmi e le unità preferite e la casella di ricerca è in grado di cercare il web e anche il tuo PC.
La casella di ricerca sulla barra delle applicazioni di Windows 10 è utile in molti modi, ma il fatto che non possiamo modificare il motore di ricerca predefinito di questa casella di ricerca sta costringendo molti utenti a pensare di rimuoverlo. Cioè, la casella di ricerca sulla barra delle applicazioni utilizza il motore di ricerca di Bing per ottenere risultati dal web e non vi è alcuna opzione in Windows 10 per modificare questo motore di ricerca predefinito alla ricerca di Google popolare.

L'altro problema con la casella di ricerca è che richiede una notevole quantità di spazio sulla barra delle applicazioni, tuttavia non è un problema per gli utenti di grandi dimensioni. Chi di voi vuole eliminare la casella di ricerca solo per riottenere uno spazio sulla barra delle applicazioni può configurare Windows per mostrare una piccola icona di ricerca sulla barra delle applicazioni invece della casella di ricerca predefinita (controllare i metodi 3 e 4 per le istruzioni).
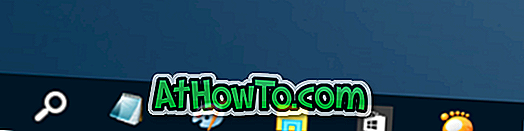
Per rimuovere la casella di ricerca dalla barra delle applicazioni di Windows 10, seguire le istruzioni fornite di seguito. Nota che la casella di ricerca continuerà ad apparire come una casella di ricerca sulla barra delle applicazioni ogni volta che fai clic sul pulsante Start o premi il tasto logo Windows sulla barra delle applicazioni.
Metodo 1 di 4 per rimuovere la casella di ricerca sulla barra delle applicazioni
Passaggio 1: fare clic con il pulsante destro del mouse sullo spazio vuoto della barra delle applicazioni, fare clic su Cerca, quindi selezionare l'opzione Disabilitato per rimuovere la casella di ricerca dalla barra delle applicazioni di Windows 10.
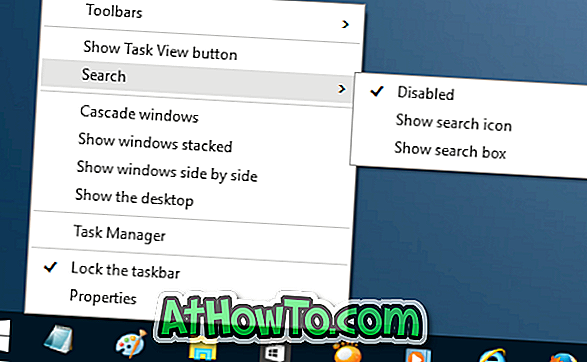
Metodo 2 di 4 per disabilitare la casella di ricerca sulla barra delle applicazioni
Passaggio 1: fare clic con il pulsante destro del mouse sullo spazio vuoto della barra delle applicazioni, quindi fare clic su Proprietà per aprire la finestra di dialogo Barra delle applicazioni e Proprietà di navigazione.
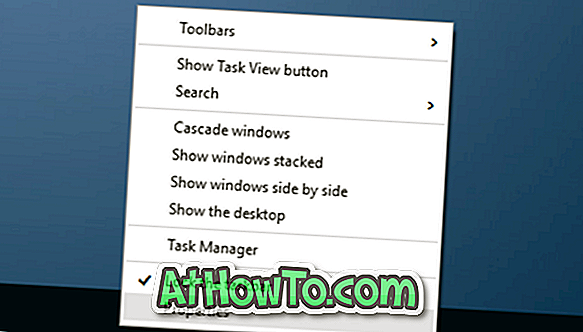
Passo 2: Qui, sotto la scheda Barre degli strumenti, nella casella accanto a Cerca sulla barra delle applicazioni, seleziona l'opzione Disabilitato .
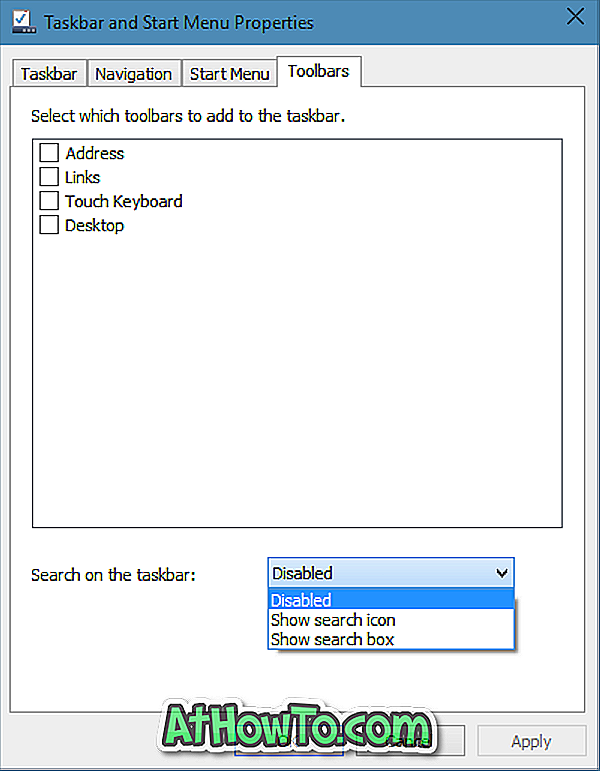
Fai clic sul pulsante Applica .
Metodo 3 di 4 per aggiungere l'icona di ricerca al posto della casella di ricerca
Questo metodo è utile per quegli utenti che non si preoccuperebbero di utilizzare il motore di ricerca di Bing per ottenere risultati Web, ma vogliono liberare spazio sulla barra delle applicazioni con un'icona di ricerca invece della casella di ricerca predefinita.
Passaggio 1: fare clic con il pulsante destro del mouse sulla barra delle applicazioni, fare clic su Cerca, quindi fare clic su Mostra l'icona dell'icona di ricerca per visualizzare l'icona di ricerca anziché la casella di ricerca.
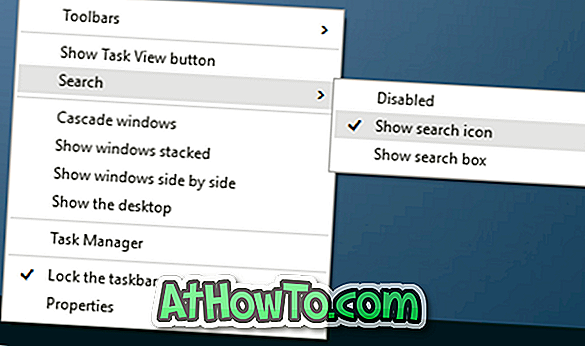
Metodo 4 di 4 per aggiungere l'icona di ricerca
Passaggio 1: fare nuovamente clic con il pulsante destro del mouse sulla barra delle applicazioni, quindi fare clic su Proprietà per aprire la finestra di dialogo Barra delle applicazioni e Proprietà di navigazione.
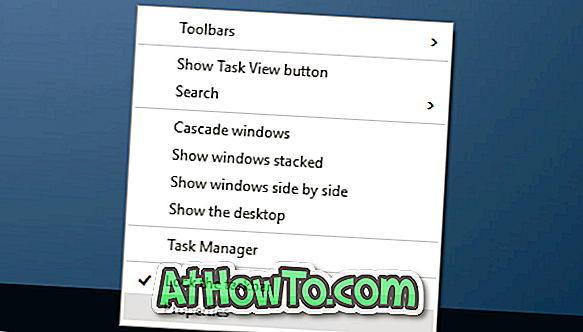
Passaggio 2: fare clic sulla scheda Barre degli strumenti .
Passaggio 3: qui, selezionare Mostra l'icona dell'icona di ricerca dalla casella a discesa accanto a Cerca sull'opzione della barra delle applicazioni.
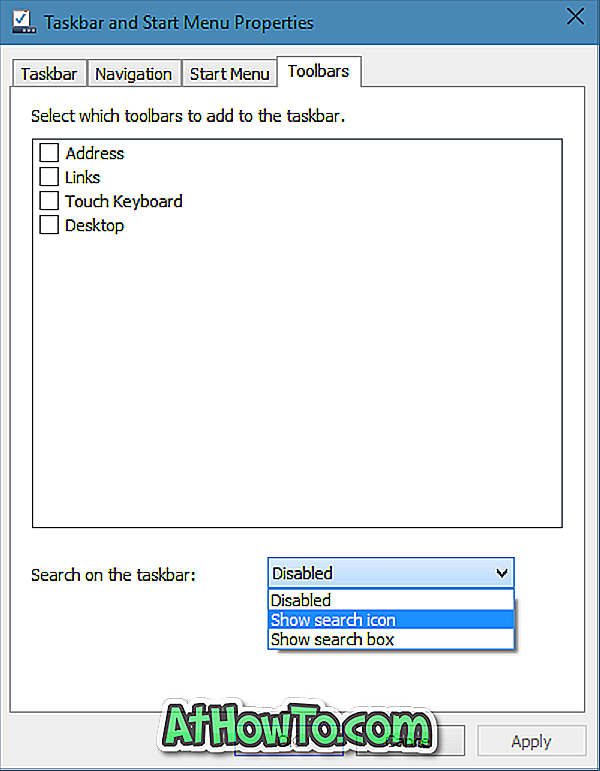
Questo è tutto!













