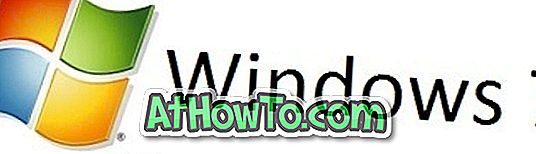Windows Defender è il programma antivirus predefinito nel sistema operativo Windows 10. Windows Defender in Windows 10 ti aiuta a proteggere il tuo PC da virus, malware e spyware.
Defender viene eseguito in tempo reale per offrire la migliore protezione possibile e puoi anche eseguire una scansione completa o di file / cartelle quando vuoi. La versione più recente di Defender supporta anche la scansione offline, il che significa che ora è possibile eseguire Windows Defender senza eseguire l'avvio in Windows 10 per trovare e rimuovere virus, malware e altre minacce.

Per qualche motivo, non è possibile pianificare una scansione nel programma Windows Defender in Windows 10. Può essere utile se si desidera eseguire la scansione del PC quando è inattivo o se si desidera eseguire la scansione del PC all'ora specificata. In alternativa, è possibile pianificare la scansione di Windows Defender sul PC anche dopo aver effettuato la disconnessione o effettuato l'accesso.
Anche se Windows Defender esegue regolarmente la scansione del tuo PC in background quando il tuo PC è inattivo, molti di voi potrebbero voler programmare la scansione di Windows Defender nel proprio tempo per un po 'di mente.
Fortunatamente, è possibile utilizzare la funzione Utilità di pianificazione in Windows 10 per pianificare la scansione di Windows Defender in Windows 10.
Pianifica la scansione di Windows Defender in Windows 10
Completa le seguenti istruzioni per programmare Windows Defender in Windows 10 per eseguire la scansione alla volta e alla frequenza che desideri.
Passaggio 1: aprire Task Scheduler. Questo può essere fatto digitando Task Scheduler nel menu Start / casella di ricerca della barra delle applicazioni e quindi premendo il tasto Invio.

Passaggio 2: nel riquadro sinistro di Utilità di pianificazione, fare doppio clic su Libreria Utilità di pianificazione per espanderla.

Passo 3: Ora, nel riquadro di sinistra, fare doppio clic su Microsoft per espanderlo e vedere Windows e altre voci.

Passaggio 4: fare doppio clic sulla voce di Windows, quindi scorrere verso il basso per visualizzare la voce Windows Defender .

Passaggio 5: selezionare Windows Defender . Nel riquadro centrale in alto, ora dovresti vedere Scansione Scheduler di Windows Defender tra le altre attività.
Notare che potresti non vedere queste voci se Windows Defender è disattivato. Pertanto, se l'attività di scansione del programma di pianificazione di Windows Defender non viene visualizzata, verificare se Defender è attivato.
Passaggio 6: fare clic con il pulsante destro del mouse sull'attività Scansione pianificata di Windows Defender, quindi fare clic su Proprietà per aprire la finestra di dialogo Proprietà scansione pianificata di Windows Defender (Computer locale).

Passaggio 7: passare alla scheda Trigger facendo clic sullo stesso.

Passaggio 8: qui, fare clic sul pulsante Nuovo .
Passaggio 9: selezionare quando iniziare l'attività di scansione, con quale frequenza pianificare la scansione e a che ora si desidera eseguire la scansione. È inoltre possibile pianificare una scansione per una data e un'ora specifiche, un'ora specifica, ogni giorno o ogni "n" numero di giorni.

Come puoi vedere nella figura sopra, puoi pianificare l'attività quando ti connetti all'avvio, quando il PC è inattivo, su un evento, alla creazione / modifica dell'attività, alla connessione / disconnessione alla / dalla sessione utente, e su blocco o sblocco workstation.

Al termine, fai clic sul pulsante OK . Questo è tutto!
Potresti anche voler sapere come aggiornare manualmente Windows Defender offline in Windows 10.