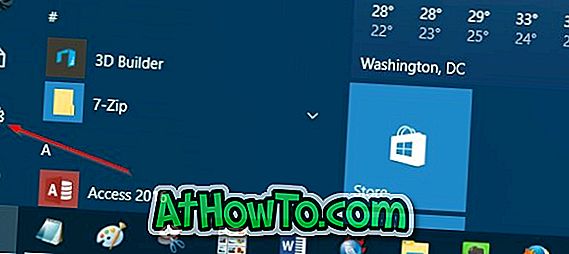Gli utenti di computer che utilizzano Windows XP da anni senza eseguire l'aggiornamento a Windows Vista o Windows 7 potrebbero voler eseguire l'aggiornamento a Windows 8. Microsoft ha già annunciato che gli utenti di Windows XP potranno eseguire l'aggiornamento a Windows 8 Pro per soli $ 39, 99 fino al 31 gennaio, 2013.
Se hai scaricato il file ISO dal tuo account MSDN o TechNet e non sei sicuro su come eseguire l'aggiornamento da Windows XP a Windows 8, completa i passaggi indicati di seguito per aggiornare l'installazione XP esistente a Windows 8. Ti suggeriamo di consultare il nostro confronto delle edizioni di Windows 8 e decidere l'edizione adatta per te prima di acquistare la tua copia di Windows 8.

Si noti che gli utenti di Windows XP, diversamente dagli utenti di Windows 7, non saranno in grado di mantenere i programmi installati e le impostazioni di Windows durante l'aggiornamento. Tutti i programmi installati e le impostazioni di Windows saranno cancellati. Si noti inoltre che gli utenti che eseguono Windows XP a 32 bit non potranno eseguire l'aggiornamento a Windows 8 x64.
Si consiglia di avere almeno 20 GB di spazio libero su disco sull'unità Windows XP. Assicurati che il tuo computer soddisfi i requisiti minimi di sistema di Windows 8 prima di eseguire l'aggiornamento a Windows 8. Assicurati inoltre che il processore del tuo PC sia compatibile con Windows 8 per evitare di ricevere l'errore "La CPU del tuo PC non è compatibile con Windows 8" durante l'installazione.
Procedura:
Passaggio 1: accendi il PC e avvia Windows XP.
Passaggio 2: Inserisci il tuo DVD di Windows 8 o collega USB avviabile di Windows 8 al PC (puoi utilizzare lo strumento Refus o la nostra guida USB avviabile). E se hai il file ISO, devi montare il file ISO usando il nostro come montare un file ISO nella guida di Windows o estrarre il file ISO in una cartella usando il software 7-Zip (gratuito), WinZip o WinRAR.
Passaggio 3: aprire l'unità DVD e fare doppio clic sul file Setup.exe per avviare l'installazione. E se si utilizza l'USB avviabile, aprire l'unità USB e quindi fare doppio clic sul file setup.exe per eseguire l'installazione. Se hai estratto il file ISO, apri semplicemente la cartella in cui hai salvato i file estratti ed esegui il file Setup.exe.


Passo 4: Nella prima schermata, vedrai due opzioni: Vai online per installare gli aggiornamenti ora (consigliato), No, grazie all'opzione.
Selezionare No, grazie e fare clic sul pulsante Avanti per passare alla schermata successiva. È possibile installare tutti gli aggiornamenti disponibili dopo l'installazione di Windows 8.

Passaggio 5: in questa schermata, è necessario inserire il codice prodotto. Immettere il codice "Product Key" di 25 caratteri e quindi fare clic sul pulsante Avanti per passare alla schermata successiva. La chiave del prodotto deve essere nella scatola in cui è stato inserito il DVD o nella ricevuta di posta elettronica.

Passaggio 6: nella schermata successiva, selezionare Accetto i termini della licenza e fare clic sul pulsante Accetta per continuare.

Passaggio 7: qui, selezionare Mantieni solo i file personali e fare clic sul pulsante Avanti per avviare l'installazione di Windows 8. Come menzionato in precedenza in questo post, gli utenti di Windows XP saranno in grado di conservare solo i file personali durante l'aggiornamento. Tutti i programmi installati e le impostazioni di Windows saranno cancellati.

Passaggio 8: l'installazione di Windows 8 eseguirà la scansione del sistema per accertarsi che il PC soddisfi i requisiti minimi di sistema di Windows 8 e altri problemi che potrebbero impedire il processo di aggiornamento. Una volta completata la scansione, verrà visualizzato il pulsante Installa . Fai clic sul pulsante Installa per iniziare l'installazione.


Il tuo PC potrebbe riavviarsi due o tre volte durante l'installazione.


Passo 9: Una volta completata l'installazione, verrà visualizzata la schermata Personalizza in cui si seleziona il colore per lo sfondo della schermata Start e le tessere. È possibile modificare selezionare un colore diverso dopo aver completato il processo di aggiornamento.
Passo 10: Tra poco vedrai la schermata di avvio di Windows 8. In bocca al lupo!