Il rollback o il downgrade da Windows 10 a Windows 7 è probabilmente il modo migliore per uscire se non si è soddisfatti di Windows 10. Detto questo, ci sono utenti a cui piacciono molte delle funzionalità offerte nella versione più recente di Windows ma che vogliono rendere Windows 10 hanno l'aspetto di Windows 7.
15 modi per far apparire Windows 10 come Windows 7

Di seguito sono riportati i modi per rendere Windows 10 simile a Windows 7.
NOTA: Si consiglia di creare un punto di ripristino del sistema manuale prima di apportare modifiche alle impostazioni predefinite e installare strumenti di terze parti consigliati in modo da poter ripristinare Windows 10 alla data odierna se e quando necessario.
Installa la shell classica gratuita per ottenere Windows 7 come il menu Start
Mentre Microsoft ha aggiunto il menu Start a Windows 10, il menu Start non è uguale a quello di Windows 7. Se una o più funzionalità del menu Start originale non funzionano o se manca il menu Start di Windows 7 in Windows 10, installare subito il programma Classic Shell per Windows 10.
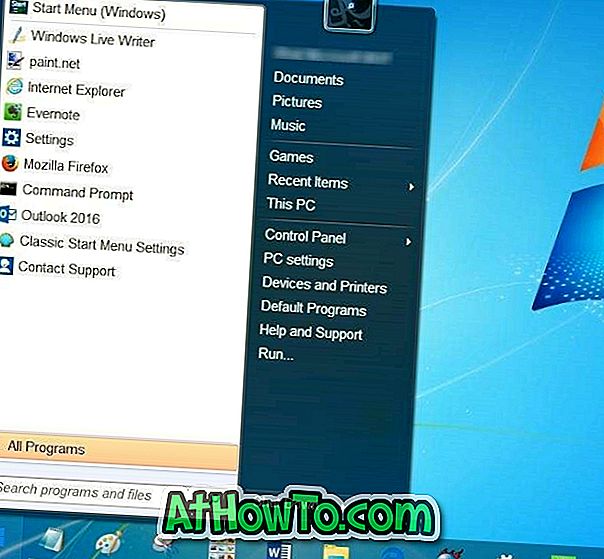
Oltre al menu Start di Windows 7, Classic Shell offre un paio di altre funzionalità classiche per Windows 10. Se stai installando la Classic Shell solo per il menu Start, assicurati di deselezionare altre funzionalità come Classic Explorer durante il installazione.
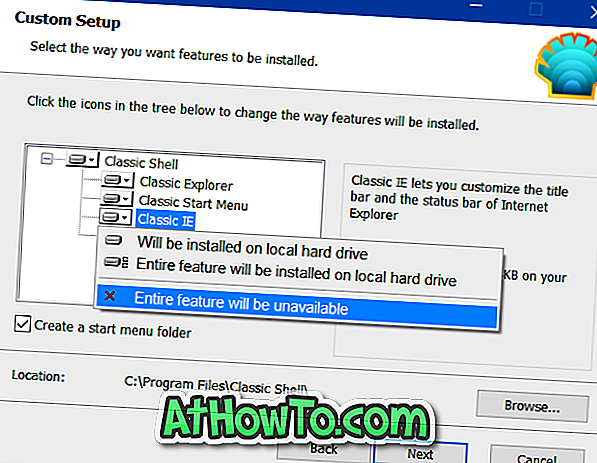
Abilita trasparenza del vetro Aero
Microsoft ha rilasciato la trasparenza del vetro Aero con Windows 8. Nonostante le richieste di milioni di utenti di PC, Microsoft non ha abilitato la trasparenza del vetro Aero per i bordi delle finestre in Windows 10. Mentre è possibile rendere trasparente il menu Start, out of the box, non è possibile attivare la trasparenza del vetro Aero per i bordi delle finestre senza l'ausilio di strumenti di terze parti.
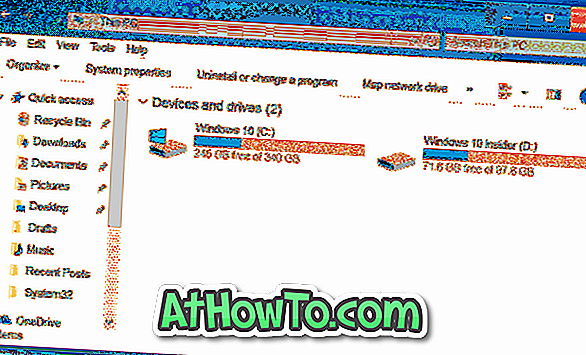
Coloro che sono seriamente intenzionati a riprendere la trasparenza del vetro Aero dovrebbero consultare il programma Aero Glass. Il programma riporta la trasparenza del vetro Aero simile a Windows 7 su Windows 10 con facilità. Inoltre, installa e applica automaticamente un tema compatibile con vetro Aero simile a Windows 7.
Disabilita la schermata di blocco
La schermata di blocco è stata introdotta per la prima volta con Windows 8. La schermata di blocco mostra alcune informazioni utili come stato della rete, livello di carica della batteria, data e ora, numero di nuove e-mail e notifiche e può essere configurato per visualizzare informazioni dettagliate da un'app.

L'unico problema con la schermata di blocco è che aggiunge un altro livello al processo di avvio sul desktop. In breve, è necessario eseguire un'aggiunta facendo clic per visualizzare la schermata di accesso in cui si inserisce la password dell'account. Scopri come rimuovere la schermata di blocco nella guida di Windows 10/8 per istruzioni dettagliate.
Rimuovi la casella di ricerca / Cortana dalla barra delle applicazioni
Con le impostazioni predefinite, Windows 10 visualizza una grande casella di ricerca sul lato sinistro della barra delle applicazioni. Mentre la casella di ricerca consente ai principianti di avviare rapidamente una ricerca, puoi posizionare l'icona di ricerca anziché la casella per salvare lo spazio sulla barra delle applicazioni e rendere la barra delle applicazioni più simile a Windows 7. Sapevi che puoi avviare una ricerca senza usare la casella di ricerca o l'icona di ricerca?
Fai clic con il pulsante destro del mouse sulla barra delle applicazioni, seleziona Cortana, quindi fai clic sull'icona Nascosta o Mostra Cortana.
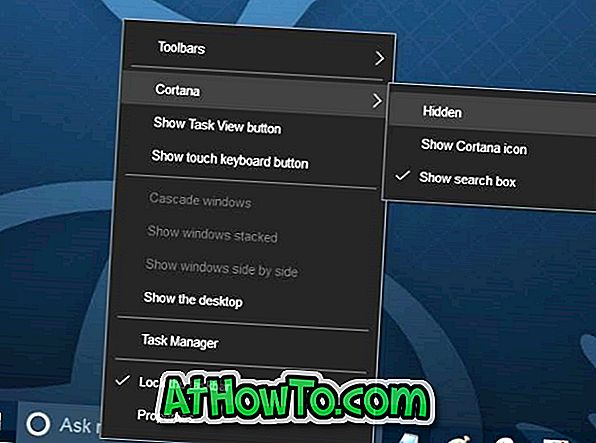
Disabilitare il nastro di Windows Explorer
Se si desidera rendere Windows Explorer o File Explorer in Windows 10 simile a quello di Windows 7, è necessario disabilitare la barra multifunzione. Ci sono un paio di modi per abilitare la barra degli strumenti di Windows 7 in File Explorer di Windows 10, ma ti consigliamo di utilizzare uno strumento gratuito chiamato Old New Explorer.
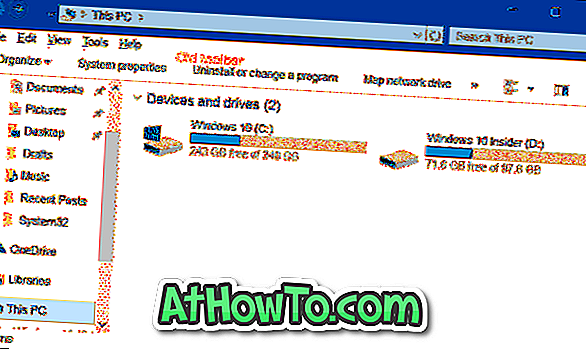
Disabilitare l'accesso rapido
Con le impostazioni predefinite, Esplora file si apre su Accesso rapido in Windows 10. Mentre l'Accesso rapido può essere utile a volte, potresti voler disattivare Accesso rapido e aprire Esplora file a Questo PC per far sì che l'Explorer di Windows si comporti più come Esplora risorse di Windows 7 .
Disabilita Centro operativo
Action Center è una delle nuove funzionalità introdotte con Windows 10. La funzionalità consente di visualizzare rapidamente notifiche e messaggi recenti e consente inoltre di accedere rapidamente a varie impostazioni di sistema.
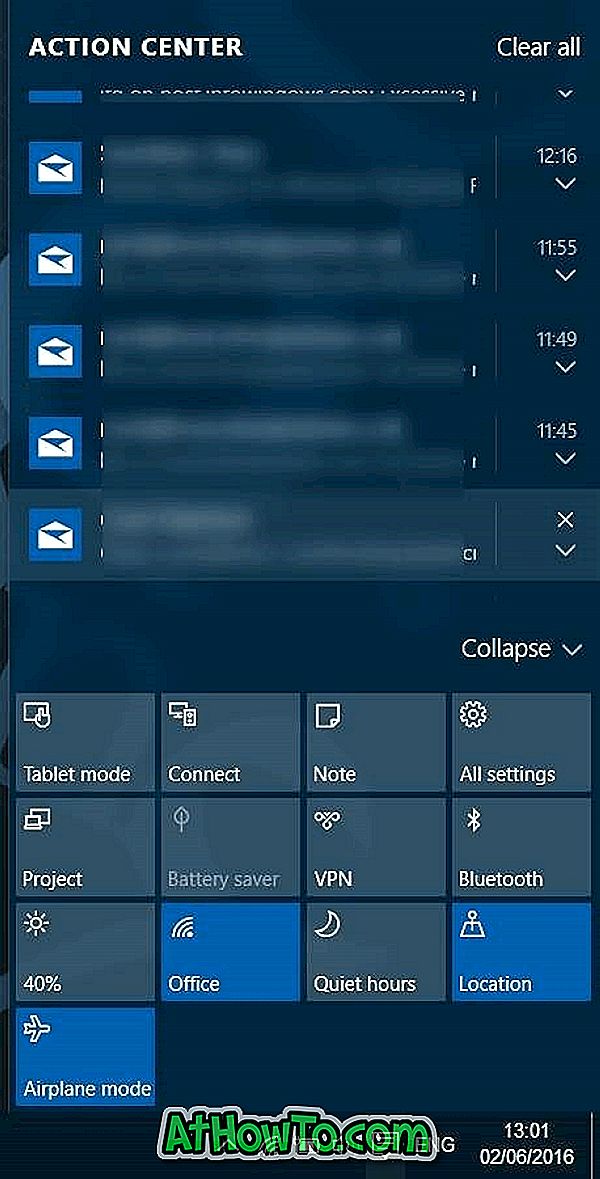
Ecco come disattivare il Centro operativo in Windows 10:
Passaggio 1: aprire l'editor del Registro di sistema e passare alla seguente chiave:
HKEY_CURRENT_USER \ SOFTWARE \ Policies \ Microsoft \ Windows \ Explorer
Passaggio 2: Sul lato destro, creare un nuovo valore DWORD (32 bit) e denominarlo come DisableNotificationCenter.
Passaggio 3: fare doppio clic sul valore DisableNotificationCenter e impostare i suoi dati valore su 1 per disabilitare il Centro operativo.
Installa i gadget del desktop
I gadget desktop sono molto popolari tra gli utenti di Windows 7. Se desideri ottenere i gadget desktop originali offerti in Windows 7 anche in Windows 10, consulta i nostri gadget desktop di download per la guida di Windows 10 per le istruzioni per scaricare e installare i gadget desktop Windows 7 originali in Windows 10.
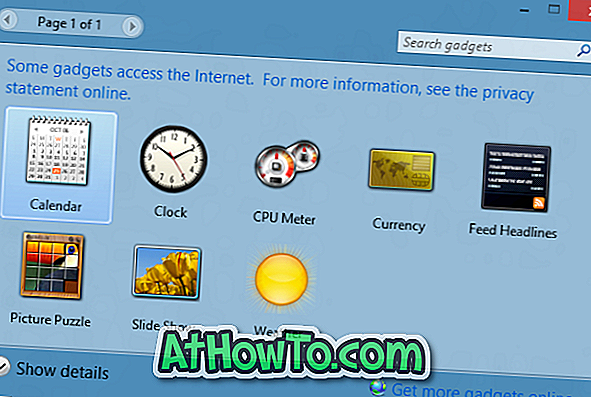
Installa i giochi di Windows 7
I giochi classici sono stati abbandonati da Windows 10. Mentre è disponibile la versione moderna di Microsoft Solitaire, i giochi classici erano più divertenti da giocare. Fortunatamente, è possibile ottenere tutti questi giochi classici in Windows 10 in un batter d'occhio. Si prega di fare riferimento alle istruzioni in nostro come ottenere classici giochi di Windows 7 in Windows 10 per le istruzioni dettagliate.

Ottieni Windows 7 come cartelle
Mentre Microsoft ha mantenuto la maggior parte delle icone di Windows 7 in Windows 10, alcune icone sono state aggiornate. La nuova icona della cartella in Windows 10 è abbastanza buona, ma se ti piacciono le icone delle cartelle di Windows 7, passa attraverso le nostre icone della cartella di Windows 7 nella guida di Windows 10.
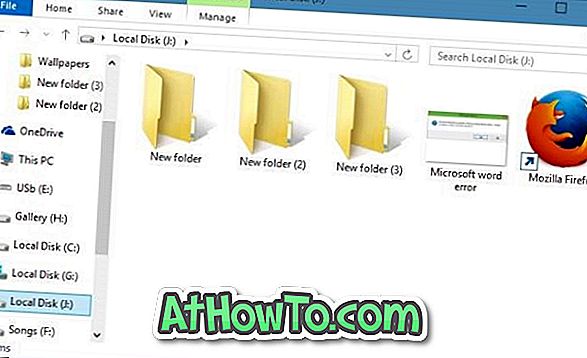
Disinstallare e rimuovere il browser Edge
Microsoft Edge, il nuovo browser Web di Microsoft si sta rivelando bene. Il browser Edge otterrà il supporto delle estensioni con l'aggiornamento dell'anniversario previsto per il mese di luglio o agosto. Detto questo, se non sei soddisfatto, puoi eliminare lo stesso seguendo il nostro come disinstallare e rimuovere il browser Edge nella guida di Windows 10.
Sbarazzati delle app moderne e predefinite
Come avrai notato, ci sono dozzine di app integrate in Windows 10. Mentre app come Mail, Weather e Groove Music sono utili, potresti voler disinstallare altre app che non sono così utili. Fai riferimento a come disinstallare le app predefinite in Windows 10 o come utilizzare CCleaner per disinstallare le app integrate per istruzioni dettagliate.

Utilizza un account locale per accedere
Se si sta utilizzando un account Microsoft per accedere a Windows 10, è possibile considerare l'utilizzo di un account utente locale per accedere, proprio come in Windows 7. Mentre l'accesso con un account Microsoft ha i suoi vantaggi, la maggior parte degli utenti preferisce l'utente locale conto per motivi di privacy.
Abilita la classica finestra di Personalizzazione
In Windows 10, quando fai clic con il pulsante destro del mouse sul desktop e fai clic su Personalizza, ottieni la sezione di personalizzazione dell'app Impostazioni anziché la classica finestra Personalizzazione. Se desideri ripristinare la vecchia funzionalità, leggi le istruzioni su come abilitare la classica finestra Personalizzazione nella guida di Windows 10.
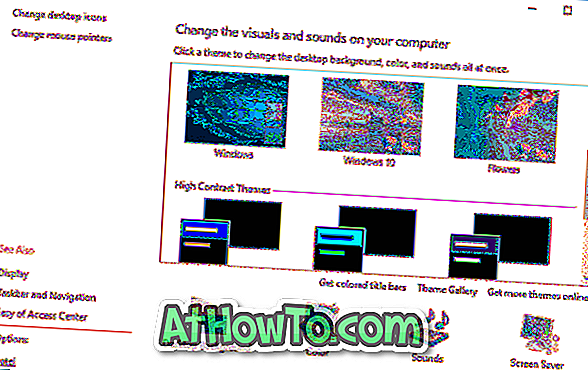
Imposta lo sfondo di Windows 7 come sfondo del desktop
Ultimo ma non meno importante, non dimenticare di scaricare e impostare lo sfondo originale di Windows 7 come sfondo del desktop di Windows 10. Eseguire una ricerca rapida sul Web per scaricare lo sfondo di Windows 7 nella risoluzione richiesta.

Goditi il tuo nuovo Windows 10!














