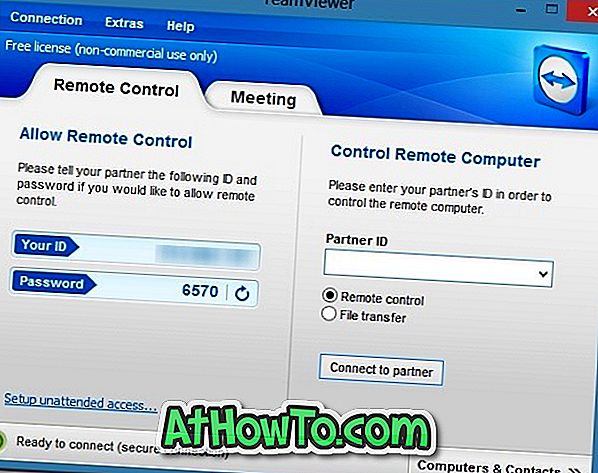In Creators Update e versioni precedenti di Windows 10, c'è una nuova opzione nel menu contestuale del file chiamato Modifica con Paint 3D per i formati di file immagine. Edit with Paint 3D apre il file immagine nell'app Paint 3D.
Modifica con l'opzione Paint 3D nel menu di scelta rapida
Come probabilmente avrai già notato, l'opzione di menu Modifica con Paint 3D appare solo quando fai clic destro su un file di immagine. In altre parole, l'opzione viene visualizzata quando si fa clic con il pulsante destro del mouse su tipi di file di immagine JPEG, BMP, PNG, GIF, TIF e TIFF.

L'opzione Modifica con Paint 3D viene aggiunta da un'app chiamata Paint 3D app. Se non lo sai, l'applicazione Paint 3D viene introdotta con Creators Update per Windows 10. Sebbene Paint 3D sia un'alternativa e si aggiorni al classico programma Paint, il classico programma Paint continua a essere la parte di Windows 10.
La nuova app Paint 3D è progettata per aiutare gli utenti a creare oggetti 3D usando normali tastiere, mouse, touch screen e stilo. È possibile aprire le normali immagini con l'app Paint 3D e creare oggetti 3D.
The Paint 3D è certamente un passo avanti rispetto al classico programma Paint, ma ci sono molti utenti che utilizzano strumenti di modifica delle immagini di terze parti come Paint.net per svolgere il proprio lavoro.
Se si utilizza il Paint classico incorporato o uno strumento di modifica delle immagini di terze parti, è possibile rimuovere l'opzione Modifica con Paint 3D dal menu di scelta rapida in Windows 10.
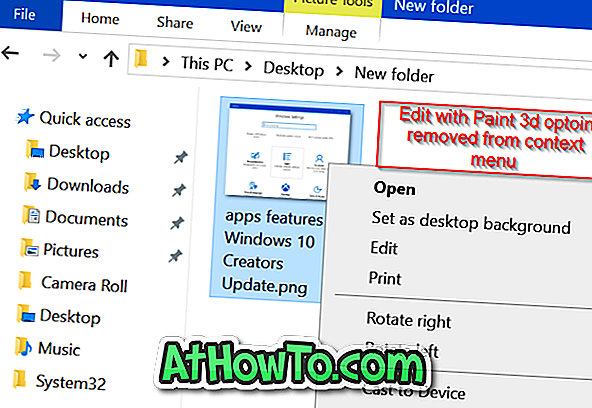
Seguire le istruzioni riportate in uno dei metodi indicati di seguito per rimuovere l'opzione Modifica con Paint 3D dal tasto destro del mouse su Windows 10.
Rimuovi Edith con l'opzione Paint 3D tramite Registry
NOTA: Si consiglia di creare un punto di ripristino del sistema o creare un backup del registro prima di modificare manualmente il registro.
Passaggio 1: digitare Regedit nella casella di ricerca Start / barra delle applicazioni e quindi premere il tasto Invio. Fare clic sul pulsante Sì quando viene visualizzato il prompt UAC da avviare per aprire l'editor del Registro di sistema.
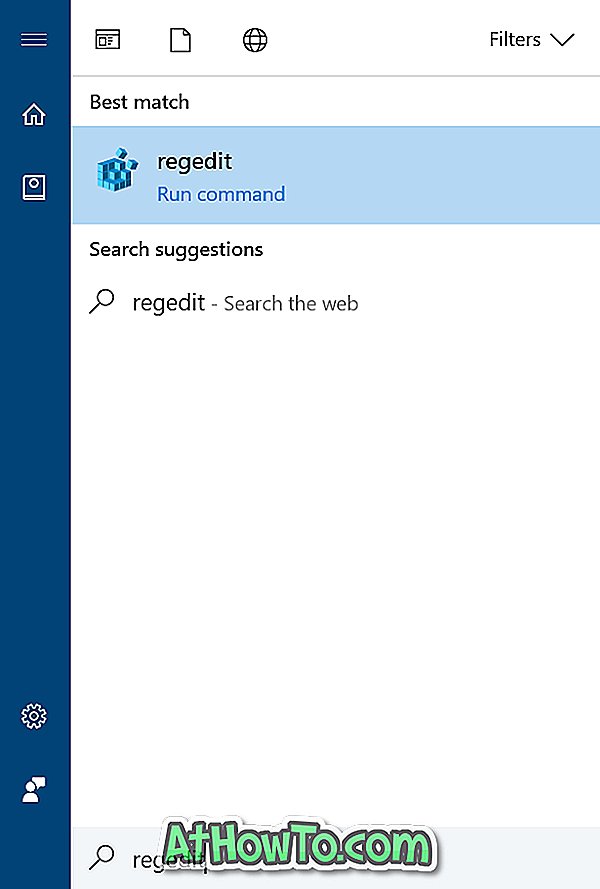
Passaggio 2: nell'editor del Registro di sistema, accedere alla seguente chiave:
HKEY_LOCAL_MACHINE \ SOFTWARE \ Classes \ SystemFileAssociations \ .bmp \ Shell
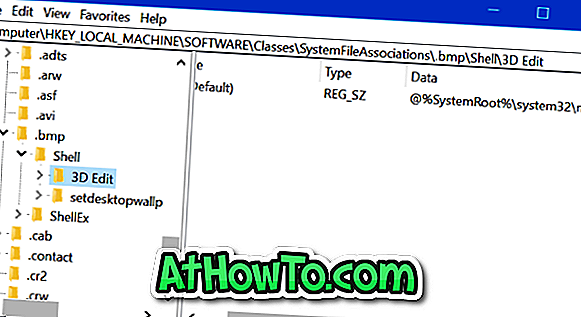
Passaggio 3: sotto la chiave Shell, dovresti vedere la chiave di modifica 3D . Fare clic con il tasto destro del mouse sul tasto Modifica 3D, quindi fare clic su Elimina per eliminare la chiave. Questo rimuoverà l'opzione Modifica con Paint 3D per i file di immagine BMP. Devi fare lo stesso per tutti i tipi di file immagine.
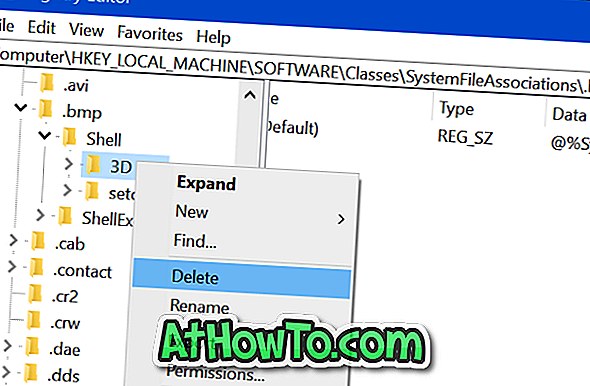
Passo 4: Avanti, vai ai seguenti tasti uno dopo l'altro. Cerca il tasto Modifica 3D ed elimina lo stesso.
HKEY_LOCAL_MACHINE \ SOFTWARE \ Classes \ SystemFileAssociations \ .jpeg \ Shell
HKEY_LOCAL_MACHINE \ SOFTWARE \ Classes \ SystemFileAssociations \ .jpe \ Shell
HKEY_LOCAL_MACHINE \ SOFTWARE \ Classes \ SystemFileAssociations \ .jpg \ Shell
HKEY_LOCAL_MACHINE \ SOFTWARE \ Classes \ SystemFileAssociations \ .jpg \ Shell
HKEY_LOCAL_MACHINE \ SOFTWARE \ Classes \ SystemFileAssociations \ .png \ Shell
HKEY_LOCAL_MACHINE \ SOFTWARE \ Classes \ SystemFileAssociations \ .gif \ Shell
HKEY_LOCAL_MACHINE \ SOFTWARE \ Classes \ SystemFileAssociations \ .tif \ Shell
HKEY_LOCAL_MACHINE \ SOFTWARE \ Classes \ SystemFileAssociations \ .tiff \ Shell
Questo è tutto!