OblyTile, il fantastico software gratuito che ti permette di creare riquadri personalizzati nella schermata Start di Windows 8 / 8.1 non supporta ancora l'ultimo sistema operativo Windows 10. Lo strumento è stato davvero utile per gli utenti per personalizzare la schermata Start creando le proprie tessere per accedere rapidamente a file, programmi e URL.
Alcuni programmi disponibili nell'app Store, sebbene siano stati aggiornati per Windows 10, non consentono di creare riquadri personalizzati per i programmi desktop.
Fortunatamente, un appassionato di Windows ha appena rilasciato un'app gratuita per creare piastrelle personalizzate sul menu Start di Windows 10 con facilità.
TileCreator
TileCreator è l'OblyTile per Windows 10. Con l'app TileCreator puoi appuntare immagini, file, cartelle e programmi desktop tradizionali nel menu Start di Windows 10. Come OblyTile, ti dà la libertà di scegliere il colore di sfondo della piastrella e il colore del testo.

Anche se TileCreator può essere installato dallo Store usando il link fornito alla fine di questo articolo, c'è un problema. L'app TileCreator che hai installato dallo Store non supporterà la creazione di riquadri per applicazioni desktop fuori dalla scatola.
Poiché Windows 10 non consente alle applicazioni desktop di aggiungere riquadri al menu Start (questo è il motivo per cui OblyTile non funziona in Windows 10) e le app Store non hanno la capacità di eseguire programmi dal computer locale, lo sviluppatore ha rilasciato un'altra utilità chiamata Tile Creator Proxy che è necessario installare insieme all'app Tile Creator.
Come installare e utilizzare TileCreator su Windows 10
Se sei confuso e non sei sicuro e non sai come farlo funzionare, ti preghiamo di seguire le istruzioni fornite di seguito.
Passaggio 1: accedere a questa pagina di Windows Store per installare l'app TileCreator gratuita.
Passo 2: Una volta installata l'app, devi scaricare un'altra piccola utility chiamata Tile Creator Proxy. Fare clic qui per scaricare l'eseguibile di Tile Creator Proxy.
Passo 3: Successivamente, esegui il download di Tile Creator Proxy con i diritti di amministratore. Per fare ciò, fare clic con il tasto destro sul file TileCreatorProxy.exe e quindi fare clic su Esegui come amministratore.
Passaggio 4: Quindi, aprire l'unità in cui è installato Windows 10. Verrà visualizzata una cartella denominata TileCreator.
Passaggio 5: fare doppio clic sulla cartella TileCreator e aprire il file denominato ApprovedApps con l'applicazione Blocco note.
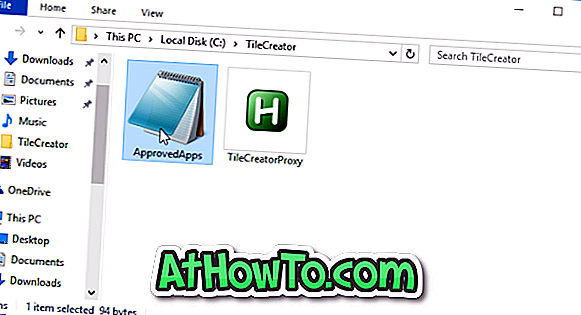
Passo 6: Qui, è necessario digitare il nome (chiave) e il percorso completo del programma che si desidera bloccare al menu Start. Dopo aver aggiunto i nomi dei programmi e i loro percorsi, salva il file.
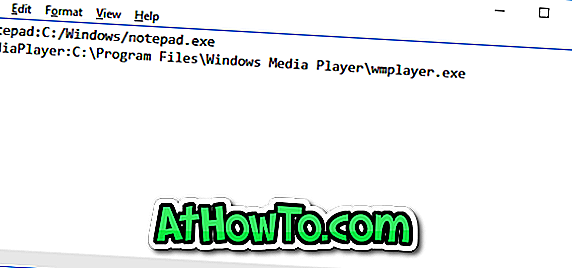
Passo 7: Infine, lancia l'app Tile Creator, inserisci un nome, seleziona un'immagine, il colore della tessera e il colore del testo.

Passaggio 8: nel campo Chiave app approvate, digitare il nome dell'app che è già stata aggiunta al file ApprovedApps in Passaggio5.
Fare clic sul pulsante Pin Tile per visualizzare il riquadro appena aggiunto all'avvio. Se non riesci a visualizzare il riquadro appena aggiunto, esci e accedi di nuovo.
E se stai ricevendo Inserisci un errore App (solo lettere) Approvato quando fai clic sul pulsante Pin Tile, è probabile che stai provando a pinare una tessera senza aggiungerla al file ApprovedApps o hai usato un carattere speciale nella sua nome.
Nota che TileCreator è solo per Windows 10 e non supporta Windows 8 o 8.1. Se sei su 8 / 8.1, utilizza il software OblyTile.














