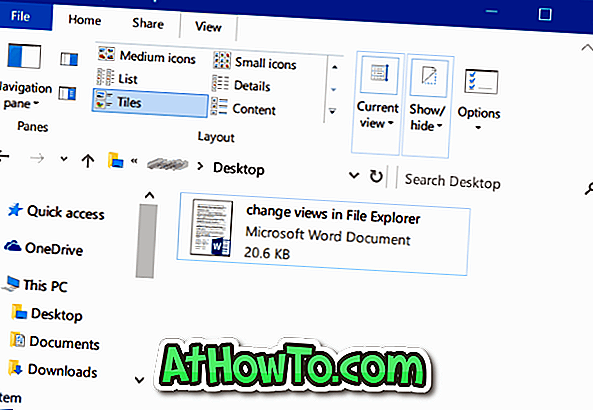Riattivare il computer dalla modalità di sospensione è abbastanza semplice. È sufficiente premere un tasto qualsiasi sulla tastiera o spostare il mouse (su un laptop, spostare le dita sul trackpad) per riattivare il computer. Ma su alcuni computer che eseguono Windows 10, non è possibile riattivare il PC utilizzando la tastiera o il mouse.
Dobbiamo premere il pulsante di accensione per riattivare il computer dalla modalità di sospensione. Premendo la potenza è facile come premere un tasto sulla tastiera, la maggior parte degli utenti preferisce riattivare il computer usando la tastiera e il mouse.
Per rendere la tastiera o il mouse o entrambi riattivare il computer dalla modalità di sospensione, è sufficiente modificare le impostazioni di alimentazione predefinite di questi dispositivi che possono essere eseguite in Gestione periferiche.
Si noti che la maggior parte delle tastiere e dei mouse esterni supportano il riattivazione del computer dal sonno. Tuttavia, non si può dire lo stesso delle tastiere e dei trackpad dei laptop. Ad esempio, il mio ThinkPad non supporta il risveglio del PC dalla modalità di sospensione utilizzando la tastiera e il mouse interni. Non c'è opzione nemmeno nel BIOS per configurare la tastiera e il trackpad per riattivare il laptop. Allo stesso tempo, il mio MacBook con Windows 10 supporta il risveglio del computer usando la tastiera e il mouse integrati.
Metodo 1 di 2
Riattivare il computer Windows 10 dal sonno con una tastiera
Passaggio 1: aprire Gestione periferiche. Per fare ciò, fare clic con il pulsante destro del mouse sul pulsante Start sulla barra delle applicazioni, quindi fare clic su Gestione periferiche .
Passaggio 2: nella finestra Gestione periferiche, espandere Tastiere per visualizzare la voce della tastiera.
Passaggio 3: fare clic con il pulsante destro del mouse sulla voce della tastiera, quindi fare clic su Proprietà .

Passaggio 4: nella scheda Risparmio energia, selezionare l' opzione Consenti a questo dispositivo di riattivare il computer . Fai clic sul pulsante OK . Da ora in poi, sarai in grado di riattivare il computer con Windows 10 utilizzando la tastiera.

Se manca la scheda Risparmio energia, provare a installare il driver della tastiera più recente. Se la scheda Risparmio energia è ancora mancante, è probabile che la tastiera non supporti la riattivazione del computer dalla modalità sospensione.
Metodo 2 di 2
Riattiva il PC Windows 10 dal sonno usando il mouse / trackpad
Passaggio 1: in Gestione periferiche, espandere la voce Mouse e altri dispositivi di puntamento per visualizzare il mouse.
Passaggio 2: fare clic con il pulsante destro del mouse sulla voce del mouse, quindi fare clic su Proprietà per aprire le proprietà del mouse.
Passaggio 3: qui, passare alla scheda Risparmio energia . Selezionare l' opzione Consenti al dispositivo di riattivare il computer, quindi fare clic sul pulsante OK . Questo è tutto! Ora puoi usare il mouse per riattivare il tuo PC con Windows 10 dal sonno.

Anche in questo caso, se la scheda Risparmio energia non viene visualizzata, è probabile che il mouse o il trackpad non supportino il riattivazione del computer dallo stato di sospensione.