Il sistema operativo Windows 10 non è andato liscio per tutti. Subito dopo il rilascio di Windows 10 in pubblico, quasi tutti gli aggiornamenti a Windows 10 hanno dovuto occuparsi del menu Start incoerente e delle app predefinite.
Microsoft ha risolto molti dei problemi relativi all'aggiornamento di novembre e all'anniversario per Windows 10, ma presenta ancora numerosi problemi. Una lamentela comune su Windows 10 è che File Explorer si apre molto lentamente.
Come ben sappiamo, l'Esplora file o Esplora risorse di solito richiede da due a tre secondi per l'apertura dopo l'esecuzione di un riavvio o avvio a freddo. Ma i lanci successivi avvengono all'istante.
Esplora risorse si apre lentamente in Windows 10
Dal lancio di Windows 10, molti utenti si sono lamentati del fatto che File Explorer richiede spesso da cinque a dieci secondi per essere aperto.

Bene, se si verifica anche questo comportamento di apertura lenta di Esplora file o Esplora risorse in Windows 10, è possibile provare le soluzioni indicate di seguito per risolvere il problema.
Metodo 1 di 2
Riavvia il PC
Se hai eseguito un riavvio del sistema per un po 'di tempo, è una buona idea riavviare il PC una volta prima di provare l'altra soluzione menzionata di seguito.
Metodo 2 di 2
Arresta e avvia il servizio di ricerca di Windows
Passo 1: Digitare System Configuration o Msconfig in Start / ricerca sulla barra delle applicazioni e quindi premere il tasto Invio per aprire la finestra di dialogo Configurazione del sistema.

Passaggio 2: qui, fare clic sulla scheda Servizi . Ora dovresti vedere tutti i servizi in esecuzione e interrotti.
Passaggio 3: nell'elenco dei servizi, cercare il servizio di ricerca di Windows .
Passaggio 4: deselezionare la casella di ricerca di Windows . Fare clic sul pulsante Applica per disabilitare il servizio.

Passaggio 5: infine, controlla il servizio di ricerca di Windows e fai clic sul pulsante Applica per riavviarlo.
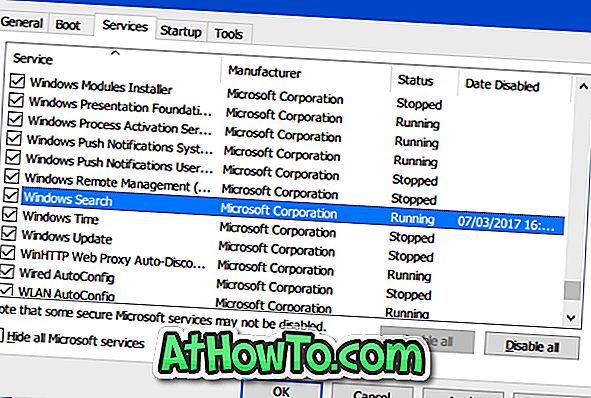
Chiudi la finestra di dialogo Configurazione del sistema. Se viene visualizzata la seguente finestra di dialogo Riavvia ed Esci senza opzioni di riavvio, fare clic su Esci senza pulsante di riavvio.

Prova ad avviare l'Esplora file ora. Ora dovrebbe iniziare senza alcun ritardo.
Non dimenticare di controllare come aprire sempre File Explorer a Questo PC nella guida di Windows 10.














