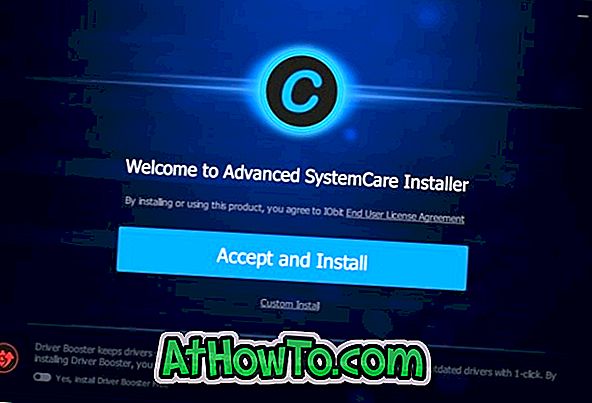Sono passate quasi due settimane da quando Microsoft ha reso pubblico il suo servizio di posta elettronica Outlook.com. Un gran numero di utenti di Hotmail, Live e MSN si sono spostati sul nuovo servizio di webmail e si stanno godendo la sua interfaccia pulita e le sue caratteristiche pulite.
Ti abbiamo già mostrato come inviare oltre 25 MB di allegati in Outlook.com, come rinominare i tuoi account Hotmail, MSN e Live su Outlook.com e anche come tornare da Outlook.com a Hotmail o Live senza perdere le vecchie email e contatti. Oggi vi mostreremo come modificare la password del vostro account Outlook.com esistente con una forte.

Una password sicura è essenziale per mantenere il tuo account e-mail al sicuro online. E per mantenere la tua password efficace, devi cambiarla spesso soprattutto se usi computer pubblici o condividi il tuo PC con altri.
Ti consigliamo di creare una password composta da lettere, numeri, segni di punteggiatura e caratteri speciali. Inoltre, assicurati di non utilizzare la password che utilizzi per proteggere altri account.
Se la password del tuo account è composta da meno di otto caratteri e non include numeri e caratteri speciali, completa le istruzioni sotto riportate per modificare la password esistente dell'account Outlook.
Modifica della password dell'account Outlook.com
Passo 1: Visita Outlook.com e accedi con le tue credenziali.
Passaggio 2: Fare clic su Impostazioni e quindi fare clic su Altre impostazioni di posta per aprire la pagina delle opzioni di Outlook.

Passaggio 3: qui, sotto Gestione della sezione account, fai clic su Dettagli account (password, indirizzi, fuso orario) . Si aprirà la pagina di riepilogo dell'account in cui è possibile modificare il proprio nome e modificare le informazioni personali e anche modificare la password corrente.

Passaggio 4: in Password e informazioni sulla sicurezza, fare clic su Cambia password .

Passaggio 5: digitare la password corrente, la nuova password, immettere nuovamente la nuova password e infine fare clic sul pulsante Salva per impostare la nuova password. Hai fatto!

Potrebbe anche piacere sapere come reimpostare o ripristinare la password dell'account di Outlook.com dimenticata.