Oltre alla nuova schermata Start e alle modifiche dell'interfaccia utente, Windows 8 include anche alcune funzioni potenti e utili sotto il cofano. Cronologia file, Hyper-V, avvio rapido (avvio ibrido), Aggiorna PC e Ripristino PC sono alcune delle migliori funzionalità di Windows 8.
La funzione Aggiorna PC è molto utile per risolvere i problemi e correggere vari problemi relativi a Windows senza perdere i file e le app personali. Si può avviare il PC Refresh da Impostazioni PC. Ma cosa succede se il PC non si avvia e non si dispone del supporto di installazione di Windows 8 o Windows 8.1? Una nuova funzionalità di Windows 8 / 8.1 consente di creare un'unità di ripristino in modo da poter accedere agli strumenti di risoluzione dei problemi e risolvere i problemi senza l'avvio in Windows.
Quando si avvia utilizzando il disco di ripristino si avranno le opzioni per aggiornare il PC, ripristinare il PC, ripristinare il PC utilizzando un punto di ripristino del sistema creato in precedenza, ripristinare Windows utilizzando un file immagine di sistema specifico e correggere automaticamente i problemi di avvio utilizzando l'opzione di riparazione automatica . Inoltre, si può anche eseguire una risoluzione avanzata dei problemi usando il prompt dei comandi.
Crea un'unità USB di ripristino in Windows 8 / 8.1
Passaggio 1: collegare un'unità USB al PC e eseguire il backup di tutti i dati prima di procedere al passaggio successivo, in quanto durante il processo l'unità verrà cancellata.
Passaggio 2: passa alla modalità desktop. Premi i tasti Windows + R per avviare la finestra di dialogo Esegui. Nella finestra di dialogo digitare control.exe e quindi premere il tasto Invio per avviare il Pannello di controllo.

Passo 3: qui, cambia Visualizza con Icone piccole per visualizzare tutti gli strumenti e le opzioni. Fare clic su Ripristino per avviare la finestra di ripristino.
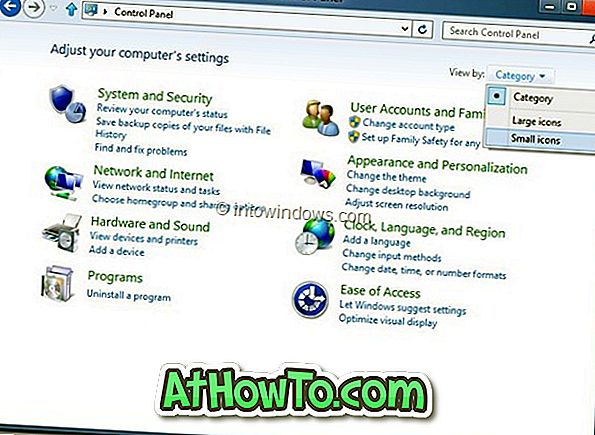
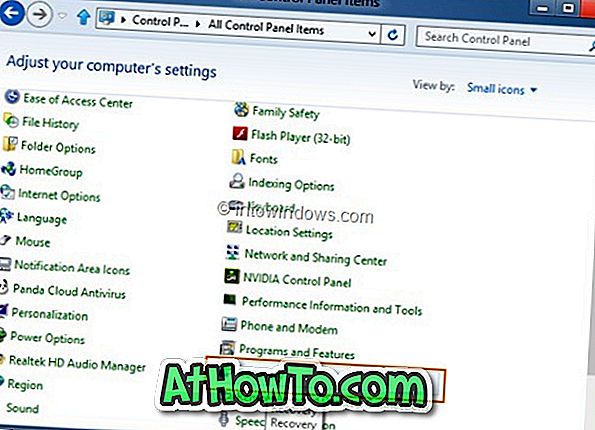
Passaggio 4: Quindi, fare clic su Crea un'opzione di unità di ripristino . Fare clic su Sì per la richiesta di controllo dell'account utente per avviare la procedura guidata Crea un'unità di ripristino. Se ti viene chiesto di inserire la password amministratore, ti preghiamo di farlo.
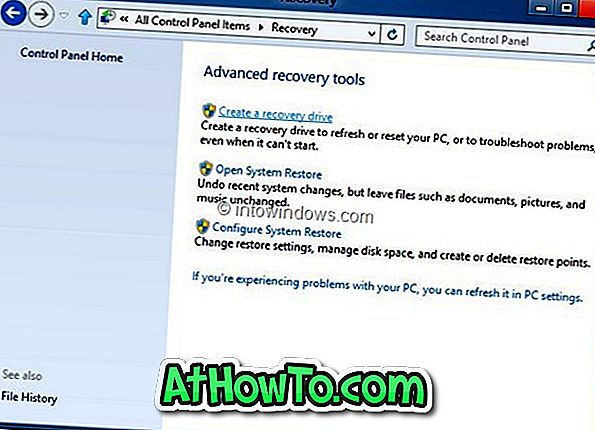
Passaggio 5: fare clic sul pulsante Avanti, la procedura guidata eseguirà la scansione del PC per tutte le unità USB collegate.
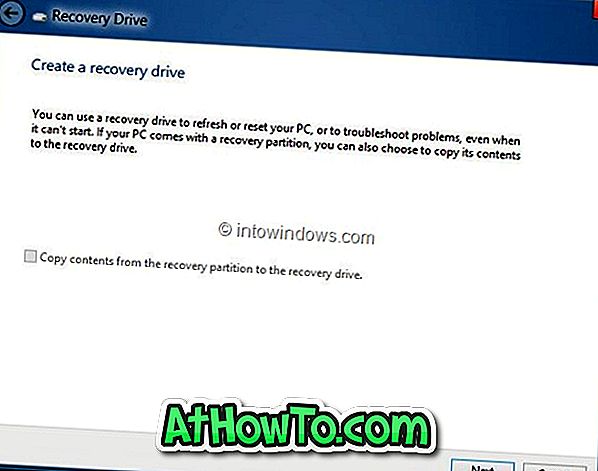
Passaggio 6: Nella schermata seguente, selezionare l'unità USB che si desidera utilizzare come unità di ripristino, quindi fare clic sul pulsante Avanti e infine fare clic sul pulsante Crea. Windows trasferirà i file richiesti sull'unità e l'unità di ripristino dovrebbe essere pronta in pochi minuti. In bocca al lupo!
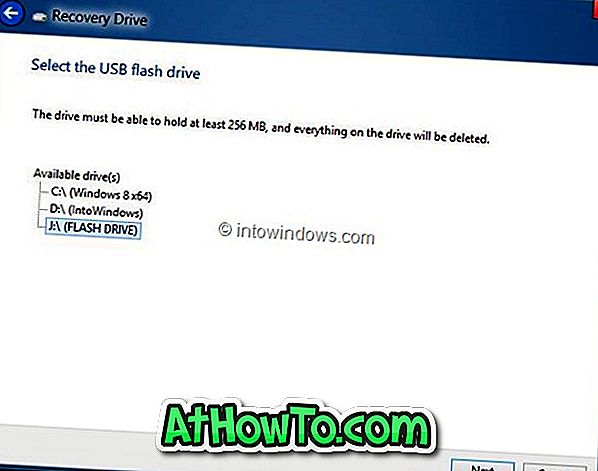
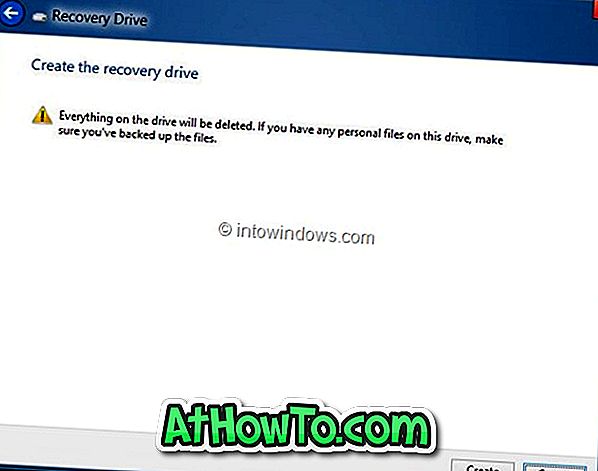
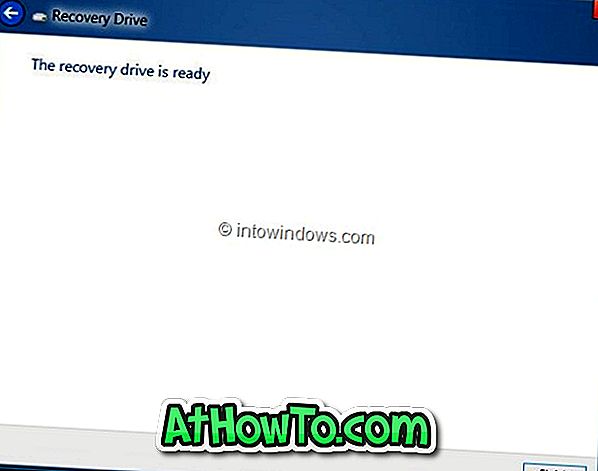
Per eseguire l'avvio dall'unità di ripristino, è necessario abilitare l'avvio USB nel BIOS. Si noti che l'unità di ripristino non può essere utilizzata per installare Windows 8.
Potrebbe anche piacere sapere come ripristinare o aggiornare Windows 8 senza il supporto di installazione.
![Come: Installare Windows 10 o Windows 7 da USB Drive [Guida al funzionamento dettagliata al 100%]](https://athowto.com/img/windows-7-guides/507/how-install-windows-10.jpg)













