È passato un po 'di tempo dall'ultima anteprima di Microsoft Office 2013. Oltre all'interfaccia utente ispirata a Metro, Office 2013 incorpora numerose nuove funzionalità e miglioramenti e consente di accedere ai tuoi documenti da qualsiasi luogo archiviandoli in cloud.

Proprio come Windows 8, Office 2013 funziona perfettamente anche su dispositivi touch-screen e computer tradizionali. Sono stati inclusi numerosi gesti tattili per migliorare l'esperienza tattile e svolgere rapidamente varie attività quando si lavora su un touch screen (vedere come utilizzare Office su touchscreen). Microsoft ha persino rilasciato due app Office app in stile Metro separate: client Lync e client OneNote. Entrambe queste app funzionano insieme alle normali versioni desktop.
Oltre alle app Lync e OneNote, Microsoft non ha rilasciato altre app progettate esclusivamente per il touch screen. Ma il team di Office ha apportato una serie di miglioramenti per migliorare l'accesso alle dita.
Sapevi che esiste una Touch Mode segreta in Office 2013? Sì, c'è una Touch Mode segreta in Office 2013 che ti consente di accedere facilmente a tutte le opzioni e le funzionalità di Office sui dispositivi touch screen. La Modalità tocco aggiunge un po 'più di spazio attorno ai pulsanti e alle icone in modo da poter toccare più facilmente il tema su uno schermo tattile.
Secondo Microsoft, le app utilizzano automaticamente questa modalità quando sono installate su un hardware touch, ma in alcuni casi è necessario attivare manualmente la modalità. E la cosa migliore è che puoi attivare la modalità Touch anche sul tuo computer tradizionale.
Come attivare la modalità Touch in Office 2013:
Passaggio 1: avviare Word, Excel, PowerPoint o qualsiasi altro programma Office 2013.
Passaggio 2: fare clic con il pulsante destro del mouse (vedere come fare clic con il pulsante destro del mouse sullo schermo sensibile) sulla piccola freccia in giù accanto alla barra degli strumenti di accesso rapido, espandere il menu, quindi toccare o toccare Modalità tocco per aggiungere la Modalità tocco all'accesso rapido Toolbar.
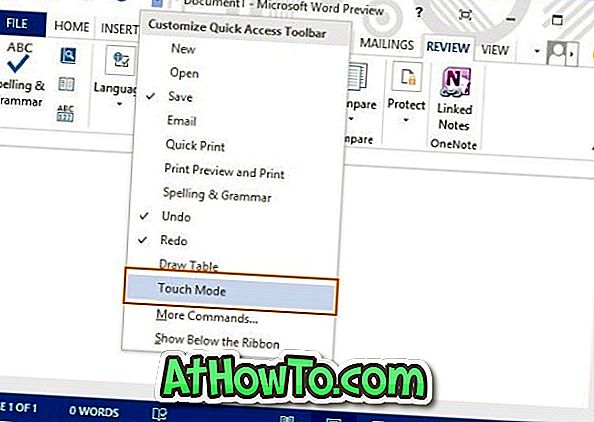
Passaggio 3: da ora in poi, basta fare clic o toccare l'icona Modalità tocco nella barra di accesso rapido per attivare la Modalità tocco.
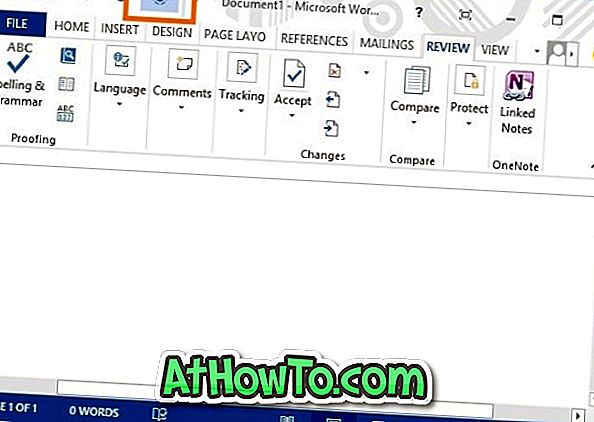
Non dimenticare di verificare come installare Office 2013 in un percorso o un'unità diversa e come attivare Office 2013.














