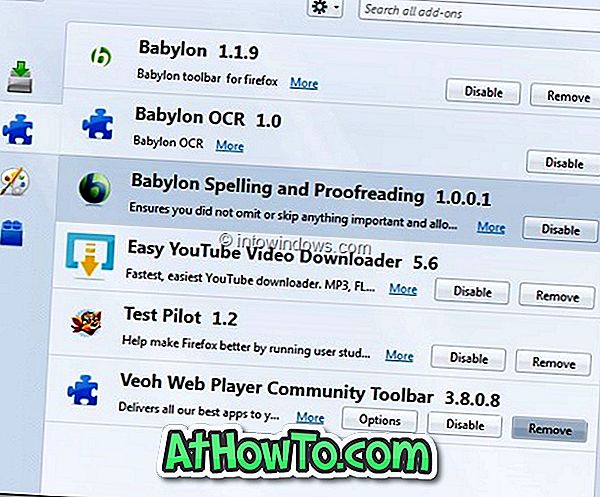L'app Impostazioni in Windows 10 ha lo scopo di sostituire il classico pannello di controllo. Microsoft ha revisionato l'app Impostazioni per includere nuove impostazioni e opzioni.
L'app Impostazioni include quasi tutte le impostazioni e le opzioni disponibili nel classico pannello di controllo e altre ancora. In effetti, alcune delle impostazioni e delle opzioni appena aggiunte sono disponibili solo nell'app Impostazioni. Ad esempio, le impostazioni per personalizzare il menu Start o la schermata sono presenti solo nell'app Impostazioni.
In breve, Microsoft vuole che tutti utilizzino la nuova app Impostazioni in Windows 10 in quanto è più facile da usare. Inoltre, l'app Impostazioni, a differenza del classico pannello di controllo, funziona perfettamente anche con i dispositivi touch.

Anche se è vero che l'app Impostazioni è facile da navigare e da utilizzare, gli utenti Windows da lungo tempo preferiscono sempre il classico Pannello di controllo sull'app Impostazioni mentre eseguono desktop e laptop Windows 10.

In Windows 10, come detto prima, Microsoft vuole che gli utenti utilizzino l'app Impostazioni per accedere e modificare le impostazioni di Windows. Per supportare questo, con le impostazioni predefinite, solo l'app Impostazioni è bloccata su Start.
Detto questo, il Pannello di controllo è ancora presente in Windows 10 ed è identico a quello delle precedenti iterazioni di Windows. Se preferisci utilizzare il classico Pannello di controllo sull'app Impostazioni, segui semplicemente le istruzioni riportate in uno dei metodi indicati di seguito per aprire il classico Pannello di controllo in Windows 10.
Metodo 1: aprire il Pannello di controllo utilizzando il comando Esegui
Metodo 2: Pannello di controllo di accesso dal desktop
Metodo 3: Avvia il Pannello di controllo utilizzando la ricerca
Metodo 4: Crea collegamento sul Pannello di controllo sul desktop
Metodo 5: Pin Pannello di controllo su Start o barra delle applicazioni
Metodo 1 di 5
Apertura del pannello di controllo tramite Esegui
Passaggio 1: aprire la casella di comando Esegui premendo contemporaneamente i tasti Windows e R (Windows + R).

Passaggio 2: nella finestra di dialogo Esegui, digitare Control e quindi premere il tasto Invio per aprire il classico Pannello di controllo.
Metodo 2 di 5
Pannello di controllo di accesso in Windows 10 dal desktop
NOTA: questo metodo non funziona nelle versioni recenti di Windows 10.
Questo è probabilmente il modo più semplice per avviare il Pannello di controllo con un mouse.
Passaggio 1: fare clic con il pulsante destro del mouse sul pulsante Start (pulsante logo Windows nell'angolo in basso a sinistra del desktop), quindi fare clic su Pannello di controllo per aprire lo stesso.

Metodo 3 di 5
Avvia il Pannello di controllo usando la ricerca
Passaggio 1: aprire il menu o la schermata Start.
Passaggio 2: nella casella di ricerca, accedere al Pannello di controllo e quindi premere il tasto Invio per aprire lo stesso.

Suggerimento: puoi accedere rapidamente alla ricerca con l'aiuto del tasto di scelta rapida di Windows + C.
Metodo 4 di 5
Crea il collegamento del Pannello di controllo sul desktop
Passaggio 1: fare clic con il pulsante destro del mouse sul desktop, fare clic su Nuovo, quindi fare clic su Collegamento.

Passaggio 2: in Digitare il percorso della casella degli elementi, digitare il seguente percorso.
shell explorer: ControlPanelFolder
Fare clic sul pulsante Avanti.

Passaggio 3: Digitare un nome per questa casella di scelta rapida, digitare Pannello di controllo e fare clic sul pulsante Fine.


Questo è tutto! È ora possibile fare doppio clic sull'icona del Pannello di controllo sul desktop per avviare rapidamente lo stesso.
Metodo 5 di 5
Appunta il Pannello di controllo all'avvio o alla barra delle applicazioni
Passaggio 1: nella casella Inizia ricerca, digitare Pannello di controllo.
Passaggio 2: quando si visualizzano i risultati della ricerca, fare clic con il pulsante destro del mouse sulla voce del Pannello di controllo, quindi fare clic su Aggiungi a Start per bloccare il Pannello di controllo nel menu o nella schermata Start.

Passo 3: Fare clic su Aggiungi alla barra delle applicazioni imposterà il Pannello di controllo sulla barra delle applicazioni!